Ready for use – Milestone Central 3.7 User Manual
Page 17
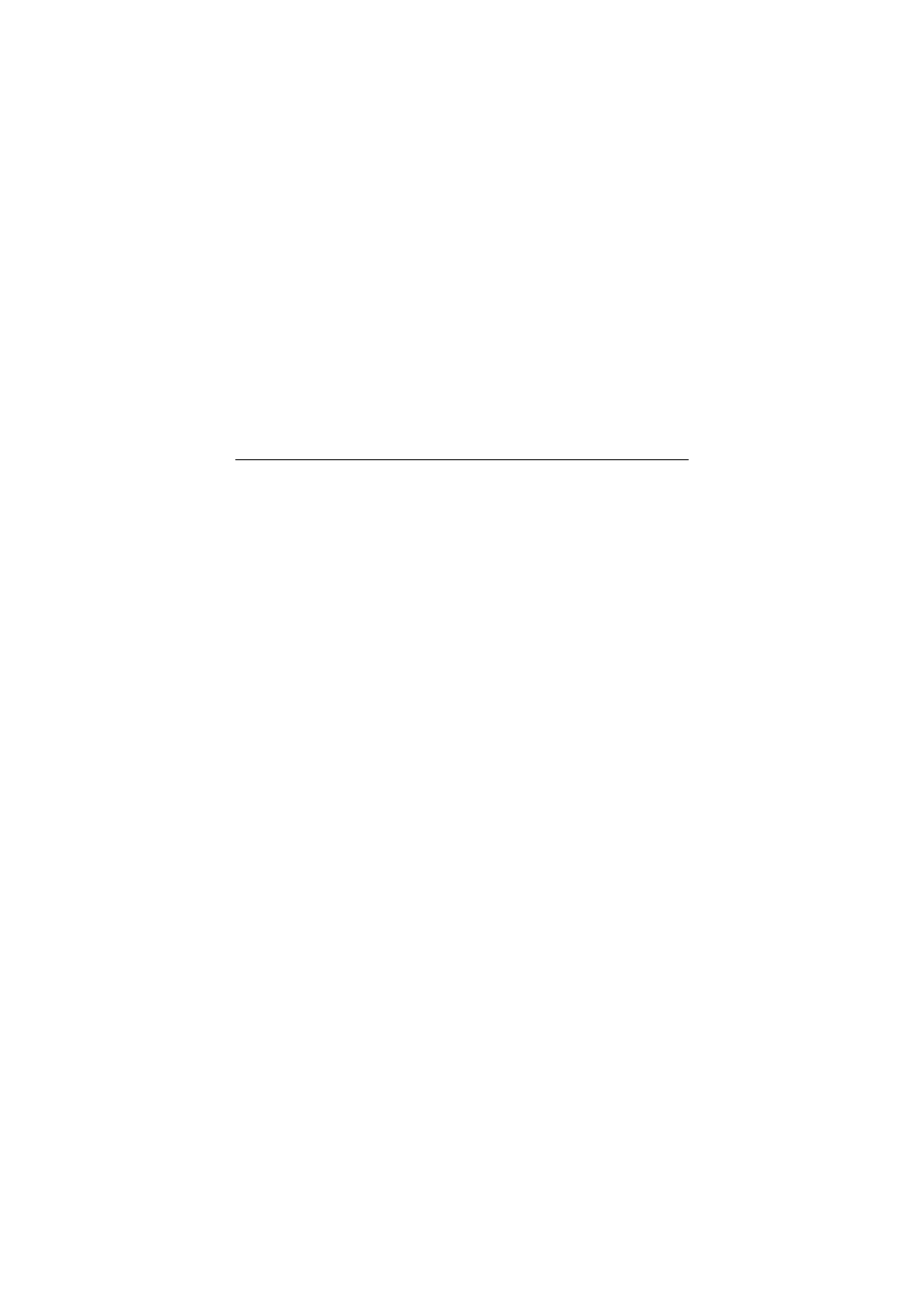
16
2. Type a name for the new map in the Map name field.
3. Select a background to be used in the map. You can
either use a simple background color or an imported
background image.
4. Click the Save button. Your new map will appear in the
Navigation section.
Repeat if more maps are required.
Place Indicators on Maps
To place indicators representing servers, cameras, etc. on a
map, select the required map in the Navigation section, make
sure the Lock check box at the bottom of the Navigation
section is cleared, then simply drag the required servers,
cameras, etc. from the Navigation section onto the required
map in the Map section.
Indicators will change color according to the operational state
of the devices they represent. Indicators will also show if new
alarms are present on devices. For a complete overview of
indicators, including their possible colors, animations, etc., see
the Central Administrator’s Manual.
Ready for Use
Although you are still able to define further settings, such as
logging, etc. (see the Central Administrator’s Manual), your
Central solution is now essentially ready for use.
Before you install Central Client software on operators’
computers and show operators how to log in, it is highly
recommended that you create a backup copy of your
configuration.
Detailed descriptions of day-to-day use of the Central Client,
including how to handle incoming alarms, are available in the
Central Administrator’s Manual as well as the operator-targeted
Central User’s Manual. Both manuals are available on the
Central software DVD.
