Install and log in to the central client – Milestone Central 3.7 User Manual
Page 5
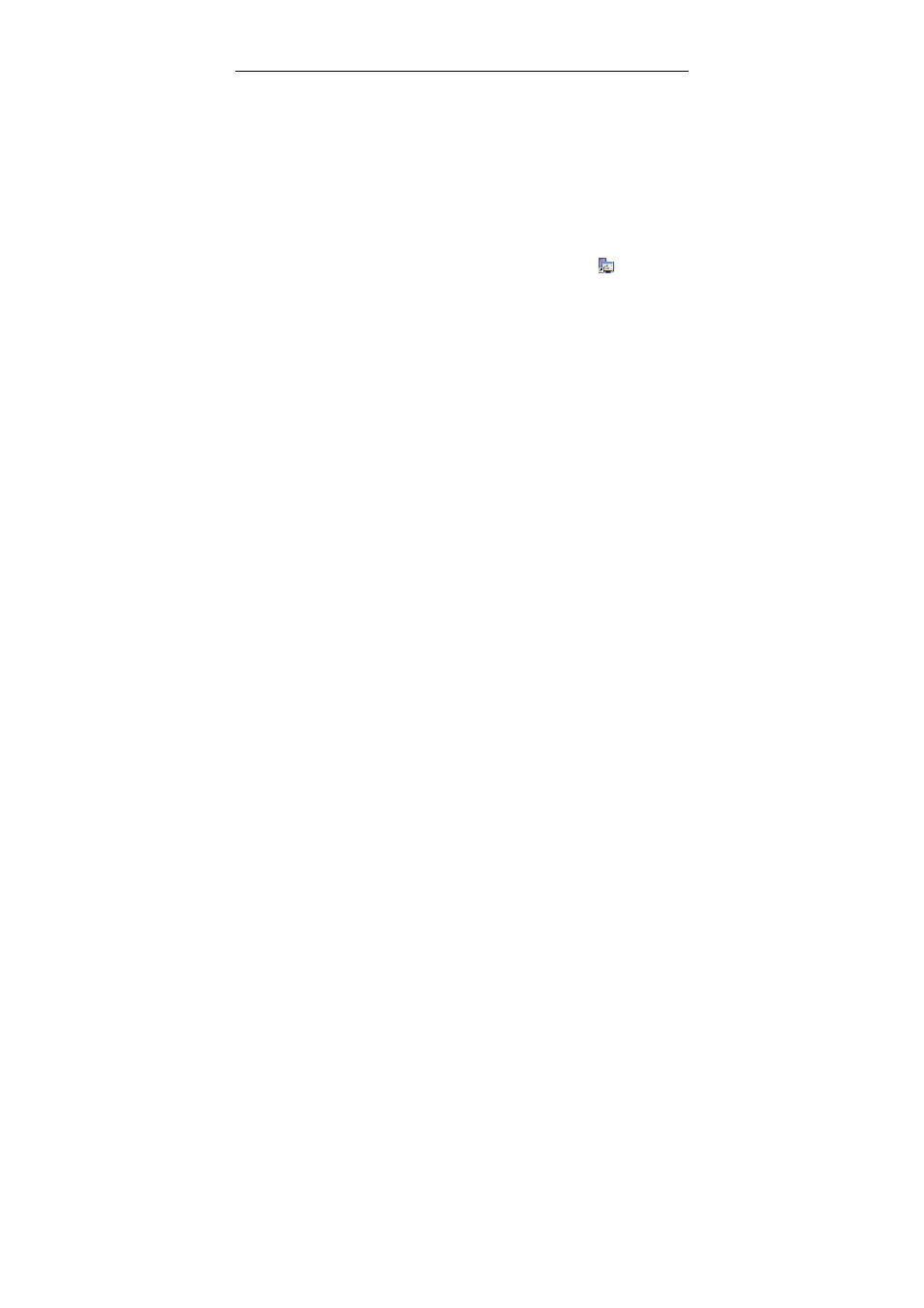
Install and Log In to the Central Client
1. Insert the Central software DVD. On the DVD, click the
Central Client installation link. After a short while, the
Milestone XProtect Central Client Setup Wizard will
open. If you are installing a version downloaded from
the internet, run the CentralClientInstaller.exe file from
the location you have saved it to.
2. On the wizard’s first page, click Next and follow the
installation wizard.
3. Once the Central Client is installed, you are able to log
in. Double-click the Central Client shortcut
on your
desktop, or select Milestone XProtect Central Client
from Windows’ Start menu.
4. In the login window’s Connect To field, type or select
the name or IP address of the Central Server. The
server name or IP address may include a port number
(example: 123.123.123.123:80).
Tip: If you want to avoid having to type or select the
name/IP address of the server the next time you log in,
select the Connect automatically box. If you wish to be
able to select between several servers, however, do
not select the Connect automatically box.
Click OK to log in with your active Windows account. If
you wish to log in with a different Windows account,
click the login window’s Options >> button, and specify
the required user name, password and domain, then
click OK.
5. The Milestone XProtect Central Client window opens,
allowing you to configure your Central solution.
4
