Using the tool bars – Badger Meter ReadCenter User Manual
Page 53
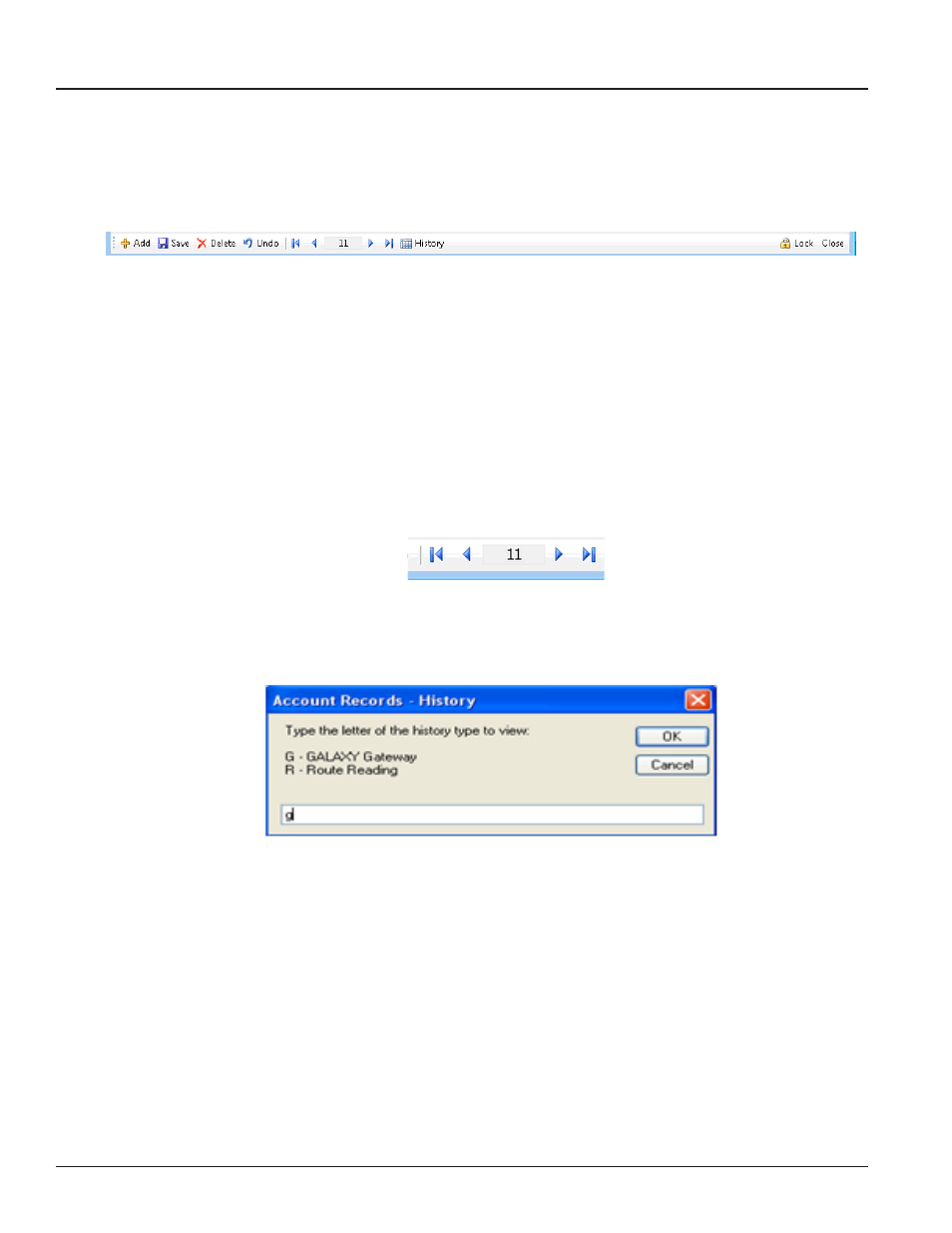
Page 53
10-11
Installation & Operation Manual
Using the Tool Bars
The tool bars at the bottom of several READCENTER screens include icons that provide shortcut access to many
time-saving features. The following information explains the icon functions in the order they appear on the tool bar.
System Tool Bar
•
Add – Adds a new record to the database. Typically, records are added automatically when a file is read in
from the billing system so this function is rarely needed.
•
Save – Saves account information to the database for the record currently selected.
•
Delete – Deletes the currently selected record from the database.
•
Undo – Restores account information to the last saved entries.
NOTE: Undo removes all information that has changed since you accessed the account record, not just the
latest change. Also, once you move away from a record, changes are saved automatically and cannot be
undone by choosing Undo.
•
Record Navigation – Navigation buttons as shown below may be used to move through records.
From left to right, arrow buttons move the cursor to the first row, previous row, next row and last row. The
number in the center indicates the row of the currently selected record.
•
History – Displays on the tool bar for the Account Records screen. Click History to open the Account
Records - History window providing access to the collected readings for the selected account.
•
To see a graph of hourly readings, type G (or g) in the text box and click OK. For more information, refer
•
To see a history of all saved readings, type R (or r) in the text box and click OK.
•
Lock – Used to determine user permissions at set up and by Technical Support for troubleshooting.
•
Close – Closes the screen.
