KROHNE BM 100A Handbook User Manual
Page 23
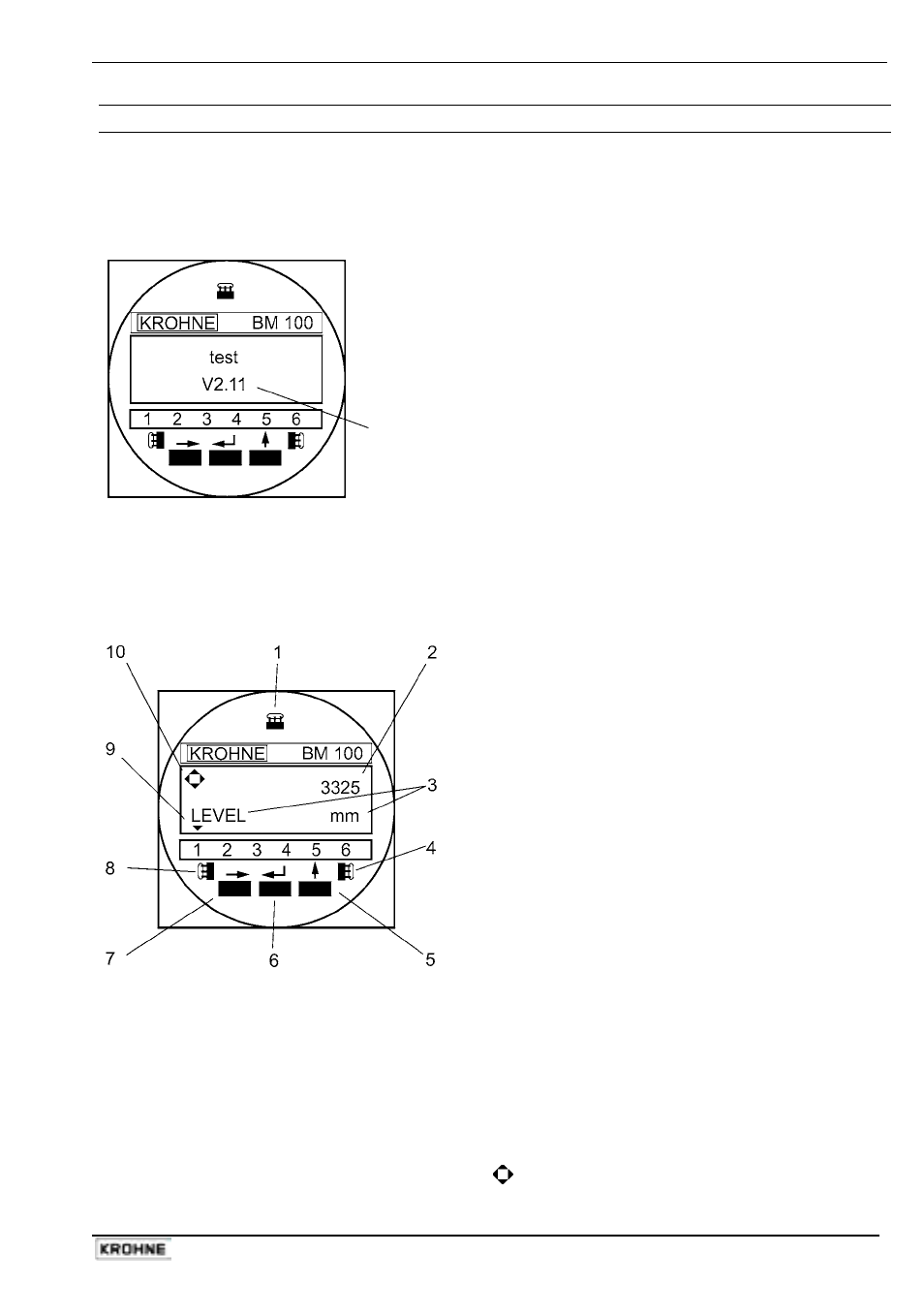
Handbook BM 100 A
23
3 User
Interface
The BM100A may be configured and operated using a user interface set into the signal converter
housing or a remote link. Remote links using PC STAR, KROHNE’s in-house developed software
and Fieldbus remote links are given at the end of section 3.4.3.
3.1
Power On and self-test mode
The BM100A automatically self-tests once connected to a
power source. The screen readout shown on the left will be
displayed. This test takes from 20 seconds to 1½ minutes to
complete.
The local display will then switch over to the operation mode
display shown on the following page.
Firmware release currently programmed into the EPROM
(Electrically Programmable Read Only Memory)
3.2
Local user interface
The BM100A Local user interface is simple to use. It has three push-buttons, three magnetically-
keyed sensors for configuring the gauge without removing the front cover in hazardous zones and a
three-line LCD (Liquid Crystal Display) screen at the front of the signal converter housing.
1
ENTER Hall Sensor:
Keyed using a bar magnet. As item 6.
2
First Display Line:
Operating
mode- measurement
value
Configuration
mode-
function
number
3
Second Display Line:
Operating
mode- item measured and units
Configuration
mode-
function definition
4
UP Hall Sensor:
Keyed using a bar magnet. As item 5.
5
Press the UP push-button:
• To increase the value of a selected digit
• For password definition : code U or ↑
6
Press the ENTER push-button:
• To go back a step in the menu
• To validate data entered
• For password definition : code E or ↵
7
Press the RIGHT push-button:
• To enter configuration mode
• To move cursor right in configuration mode
• For password definition : code R or →
8 RIGHT Hall Sensor:
Keyed using a bar magnet. As item 7.
9 Status Markers:
See the next page for details.
The display screen will go blank below
–20°C / -4°F but data can still be
displayed if the instrument is
connected to a computer with PC
STAR or other remote link.
10
Key register symbol:
Enter pressed
↑
Up pressed
→
Right pressed
