Actiontec MI424WR (GigE) User Manual
Page 123
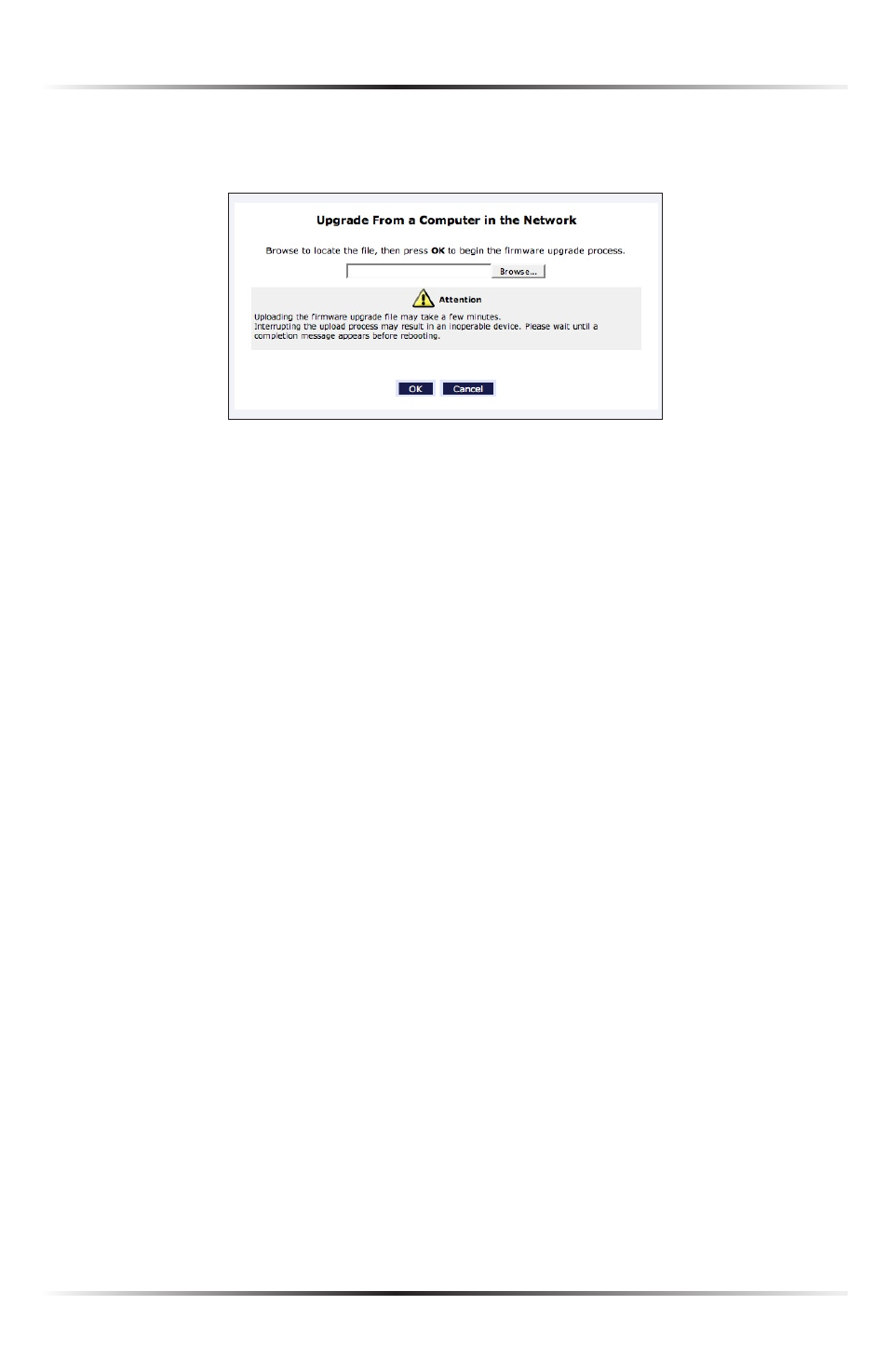
120
Actiontec Wireless Broadband Router User Manual
121
Chapter 8 Using Advanced Settings
2. In the “Upgrade From a Computer in the Network” section, click Upgrade
Now. The “Upgrade From a Computer in the Network” screen appears.
3. Enter the path of the software image file, or press the “Browse” button to
browse for the file, and click OK. Make sure to only use files with an “rmt”
extension when performing the firmware upgrade procedure.
4. When loading is completed, a confirmation screen appears, asking whether
to upgrade to the new version. Click OK. The upgrade process begins and
should take no longer than one minute to complete.
At the conclusion of the upgrade process the Router automatically reboots. The new
firmware will run, maintaining any custom configurations and settings.
Upgrading From the Internet
The Router’s firmware can be automatically updated via the Internet. From the
drop-down list next to the globe icon near the top of the Firmware Upgrade
screen, a list of options appears, as described below.
Automatically Check and Upgrade
If “Automatically Check for New Version and Upgrade Wireless Broadband
Router” is selected, enter the period of time the Router checks for a new
upgrade, and the
URL
at which to get the upgrade, in the appropriate text boxes.
The Router will then check at each time interval for upgrades and, if one is
available, upgrade the Router’s firmware.
