Starting an rtk rover – Spectra Precision Survey Pro v5.1 User Manual
Page 42
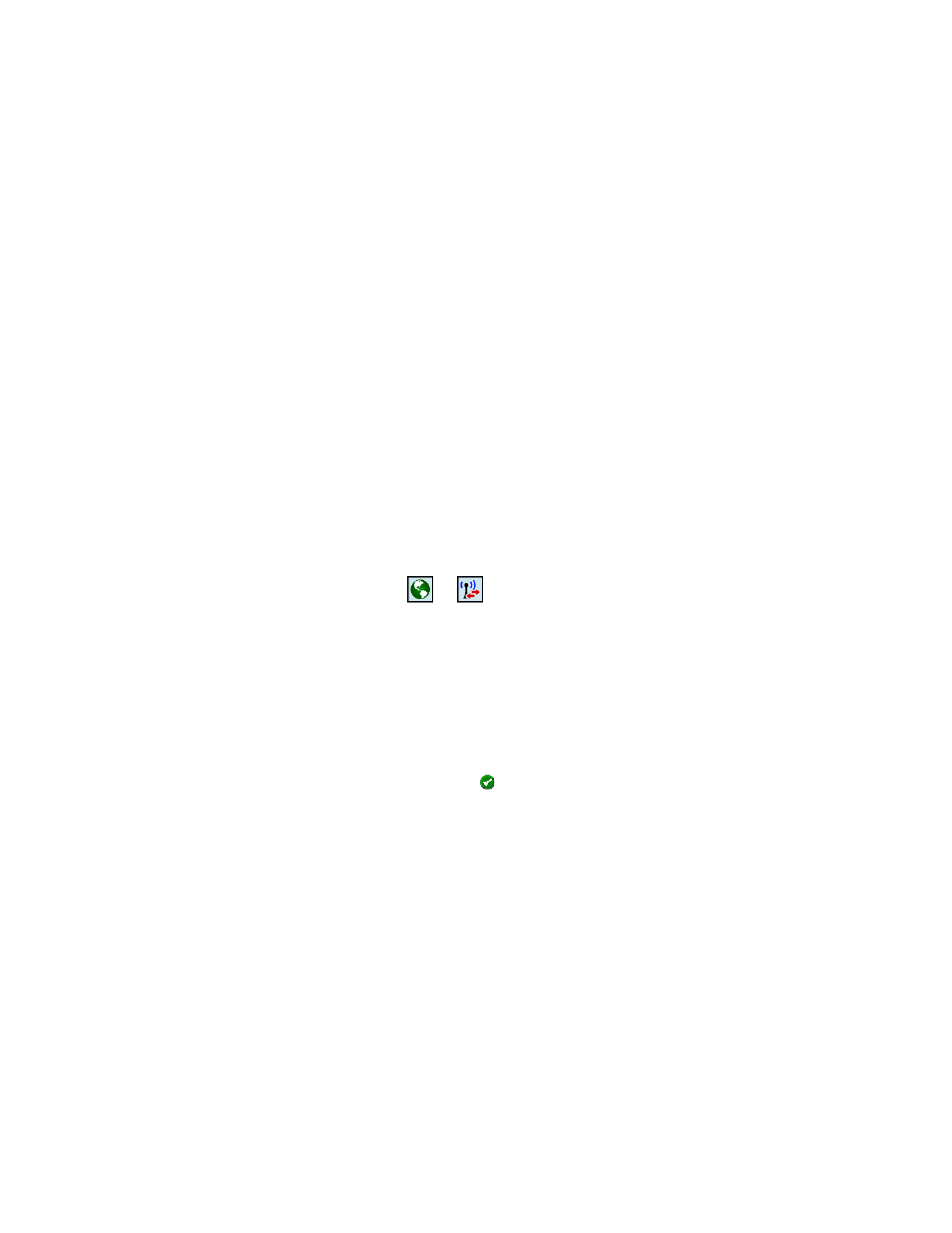
36
Starting an RTK Rover
This section describes how to configure and start an RTK rover.
What you have done already:
•
You have made sure your GNSS receiver is fitted with the device (Internet
or radio modem) required to operate the data link providing the rover with
base corrections.
•
You have set up the GNSS receiver on a pole and measured the antenna
height.
•
You have selected
GNSS from the instrument icon located on the Home
screen or Main Menu.
•
You have connected Survey Pro to the GNSS receiver, which has been
reported as a rover-capable receiver. See Connecting Survey Pro to a GNSS
Receiver on page 18.
•
You have made sure the GNSS status is correct. See Checking the GNSS
Status on page 21.
What you should do now:
•
Go to the
Survey menu and tap Start Survey. You may also find the Start
Survey function on your Home screen.
•
Unless already done, highlight the name of the GNSS receiver used as a
rover.
•
Tap
or
whichever is currently displayed after the receiver name.
This opens the
Data Modem tab.
•
Select the device the rover receiver will be using to receive the base
corrections (
Data Modem field).
Depending on the type of GNSS receiver used, this may be an internal or
external radio modem, or an Internet modem (either located in the data
collector, the GNSS receiver or an external cell phone).
Following this choice, make the necessary settings from within the
Data
Modem tab to operate that device and, if required, enter network
parameters.
•
When done, tap
to return to the list of GNSS receiver profiles.
•
In the
Correction format field, choose the data format in which the
corrections will be received.
– With radio modem, you must pick your correction format (the prompted
format will be the one you set at the base, if you set one). Some
receivers support automatic correction format detection, so you can
choose
Automatic.
– With an Internet modem, you must select the network. You can tap the
network combo box to select an existing network, or choose
Add Network.
The
Add Network choice will open up the Job > Settings > Networks tab,
where you can configure the IP address and port for the network.
