Connecting survey pro to an optical instrument – Spectra Precision Survey Pro v5.1 User Manual
Page 22
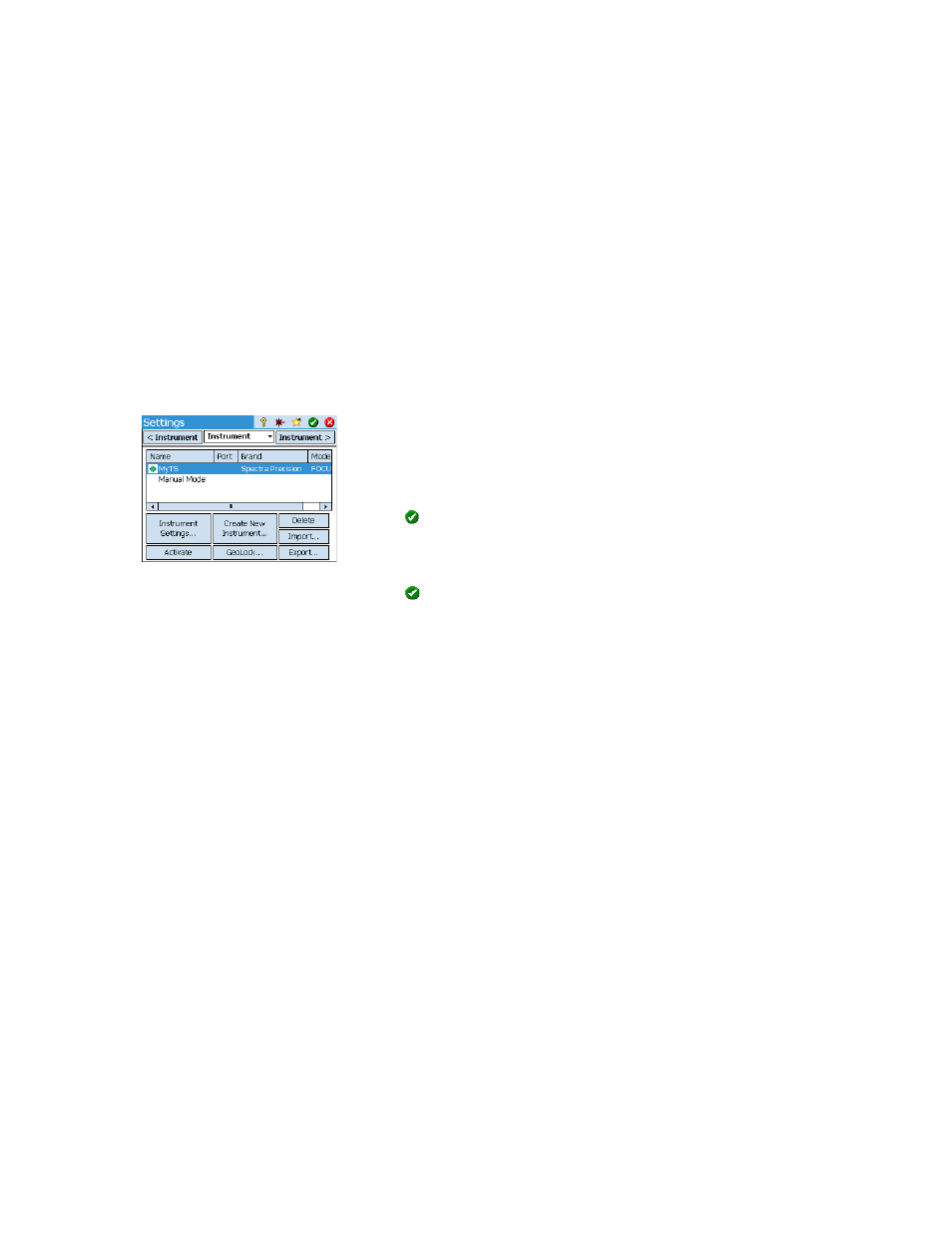
16
In summary, tapping the Instrument icon allows you to:
•
Select Optical, GNSS or Post Processing mode
•
Quickly activate an instrument for use in the selected operating mode
•
Quickly access the Instrument Settings screen
•
Add a new instrument supported in the selected operating mode.
Connecting Survey
Pro to an Optical
Instrument
•
Tap the Instrument icon and select
Switch to Optical
•
Tap the Instrument icon and select
Manage Instruments. This opens the
Settings screen listing all the current instrument profiles.
•
Tap the
Create New Instrument button and define the new instrument: Choose
its brand and model, and then name it.
Depending on the model you select, additional settings may be required
(connection, radio, etc.) and status is also provided (port, connection, level
bubble, etc.). An
Instrument Settings button is also available giving access
to advanced settings (collimation, EDM, lights, etc.).
•
Tap
to create the new instrument and close the
Instrument Setup screen.
The new instrument is automatically selected in the list, as indicated by the
green spot shown before the instrument name. (You would use the
Activate
button to activate another instrument after selecting it in the list.)
•
Tap
to close the
Settings screen.
The
Settings screen for optical instruments includes the following buttons:
•
Instrument Settings: Gives quick access to the settings of the instrument
selected in the list. The type and number of settings depend on the brand
and model of the instrument selected.
•
GeoLock: Allows you to enable or disable GeoLock, a GPS-assisted target
search function usable with some robotic instruments only.
•
Export and Import: These buttons allow you to respectively save or load
instrument profiles. Survey Pro saves Instrument profiles as SPI files.
Importing an SPI file is a quick way of adding a preset instrument in Survey
Pro.
•
Delete: Allows you to delete the instrument profile you select in the list.
