Adding receiver profiles, 22 adding receiver profiles – Spectra Precision Survey Pro v5.2 User Manual
Page 30
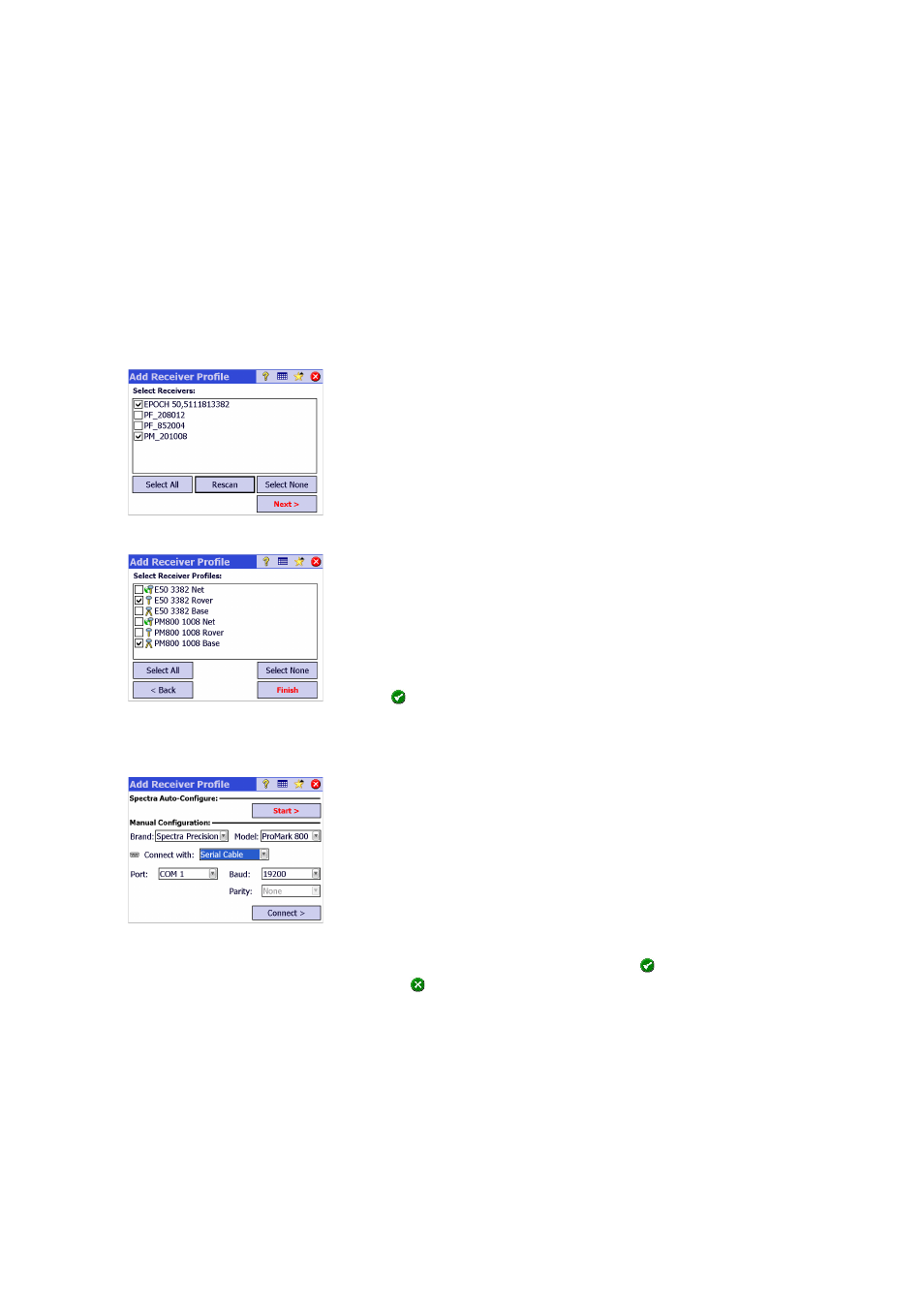
22
Adding Receiver Profiles
•
Tap the Instrument icon and select
Switch to GNSS.
•
Tap the Instrument icon and select
Manage Instruments. This opens the
Settings screen listing the currently existing GNSS receiver profiles.
•
Tap
Add Receiver Profile, then use of the two procedures described below.
Example of Detected Receivers
Adding Receiver Profiles Using
Spectra Auto-Configure:
•
Tap on the
Start button in the Spectra Auto-Configure pane. Survey Pro then
scans automatically for new Spectra Precision GNSS receivers within
Bluetooth range. After a while, the screen lists the names of all the
detected receivers.
•
Select each of the receiver for which you would like to add a receiver
profile.
Example of Selected Standard
Receiver Profiles
•
Tap
Next. Survey Pro will in sequence connect to each of the selected
receivers and will then return a list of standard receiver profiles, each of
them corresponding to a possible usable profile for that receiver.
•
Check each of the receiver profiles you would like to add.
•
Tap
Finish. Survey Pro comes back to the Receiver Profiles screen on which
you can now see the added profile(s). Receiver profiles may be imported or
exported at this point (see Managing Your Receiver Profiles on page 23 for
more information).
•
Tap
to return to the Home screen.
Adding a Receiver Profile Using
Manual Configuration:
Example of Serial Connection
•
In the
Manual Configuration pane, do the following:
– Select the brand of your GNSS receiver
– Select the model of your GNSS receiver
– Select the type of connection to the receiver.
1) If it’s a Bluetooth connection, select
Bluetooth and then tap the
Bluetooth Settings button. This button opens up the Bluetooth Instruments
screen, from which you can scan for Bluetooth devices supporting a
serial port service (or open up the Windows OS Bluetooth application).
Tap
Start Scan and let the utility search for all the devices. When the
search is complete, select the device corresponding to your GNSS
receiver. Then tap
Add Selected, change the Bluetooth name if you wish,
set the Bluetooth PIN if required,and tap
.
Tap
to return to the initial screen. The name of the chosen Bluetooth
device now appears in the
Bluetooth Device field.
