Importing data, Editing points, Importing data editing points – Spectra Precision Survey Pro v5.2 User Manual
Page 22
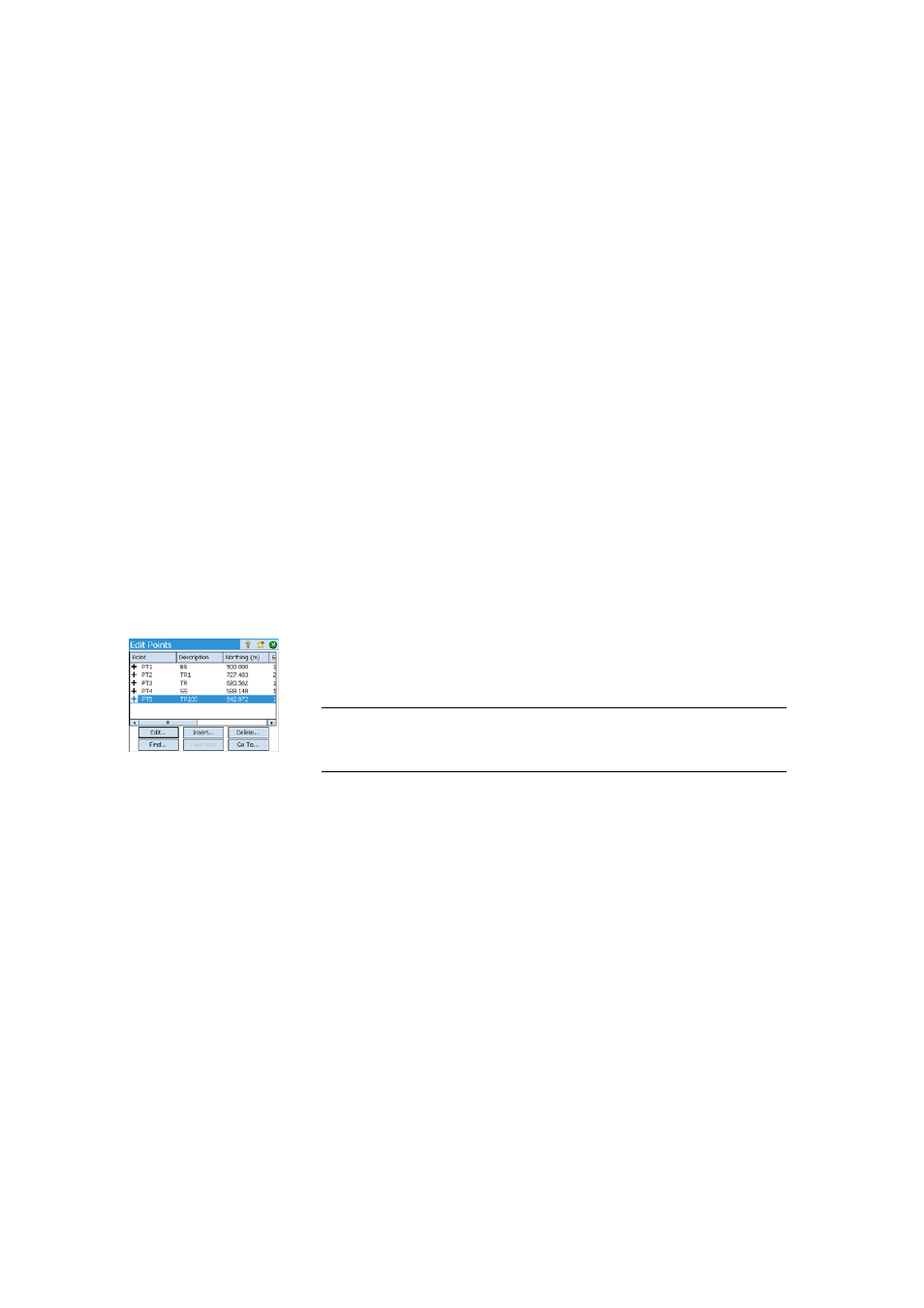
14
Importing Data
Use the
File > Import function to add points to the open job. The points may be
imported from different file formats:
• Survey Pro native formats (*.Survey, *.JOB, *.JXL, *.CR5). JXL is the extension for
files in JobXML format, a Spectra Precision standard format for point, alignment,
and measurement data.
• LandXML (*.XML), an industry standard format for point, alignment, and
measurement data.
• Text format (*.TXT, *.CSV). An Import ASCII wizard will help you define the content
of every TXT file you will import.
Survey Pro will parse and import all the known elements from the chosen file. These
elements will be added to the current job as points, polylines and alignments. See the
definition of these elements in Editing Points on page 14, Editing Polylines on
page 15 and Editing Alignments on page 15.
The
File > Import Control function is used to import points onto the control layer of your
job. Points on the control layer are protected from being modified. Control files should
be in *.Survey or *.JOB format.
Editing Points
A point in Survey Pro has coordinates and properties. A point’s coordinates can be
derived in one of two ways:
• Key-in point: The coordinates for this point were entered using the
Job > Edit Points
function (
Insert button) or this point was created by importing data to the job.
• Observed point: The coordinates for this point are calculated from measurements
in the current job.
NOTE: To see the current coordinates and properties of a point, you can tap the point on the
map. This will open the
Point Details screen showing the Origin of the point, which describes
how the point was created.
You can use the
Edit button of the Edit Points function to modify the description, layer,
picture and features of any single point. With a selection of multiple points, you can
use the same button to modify the description and layer of the entire selection.
Selecting several points not in sequence is obtained by first activating the Control key
and then tapping successively on the points to edit. The Control key is accessible from
either the virtual keyboard (CTL key on Nomad, Recon or ProMark 200) or the real
keyboard (CTRL key on Ranger). The Shift key can also be used to select several points
in sequence.
You can use the
Edit button of the Edit Points function to modify the coordinates of any
key-in point in the job. The
Location tab allows you to enter coordinates for the point.
You can enter
Grid, global geodetic (WGS84 LLH) or local geodetic (Local LLH)
coordinates.
