Screen details – Spectra Precision Survey Pro v5.2 User Manual
Page 15
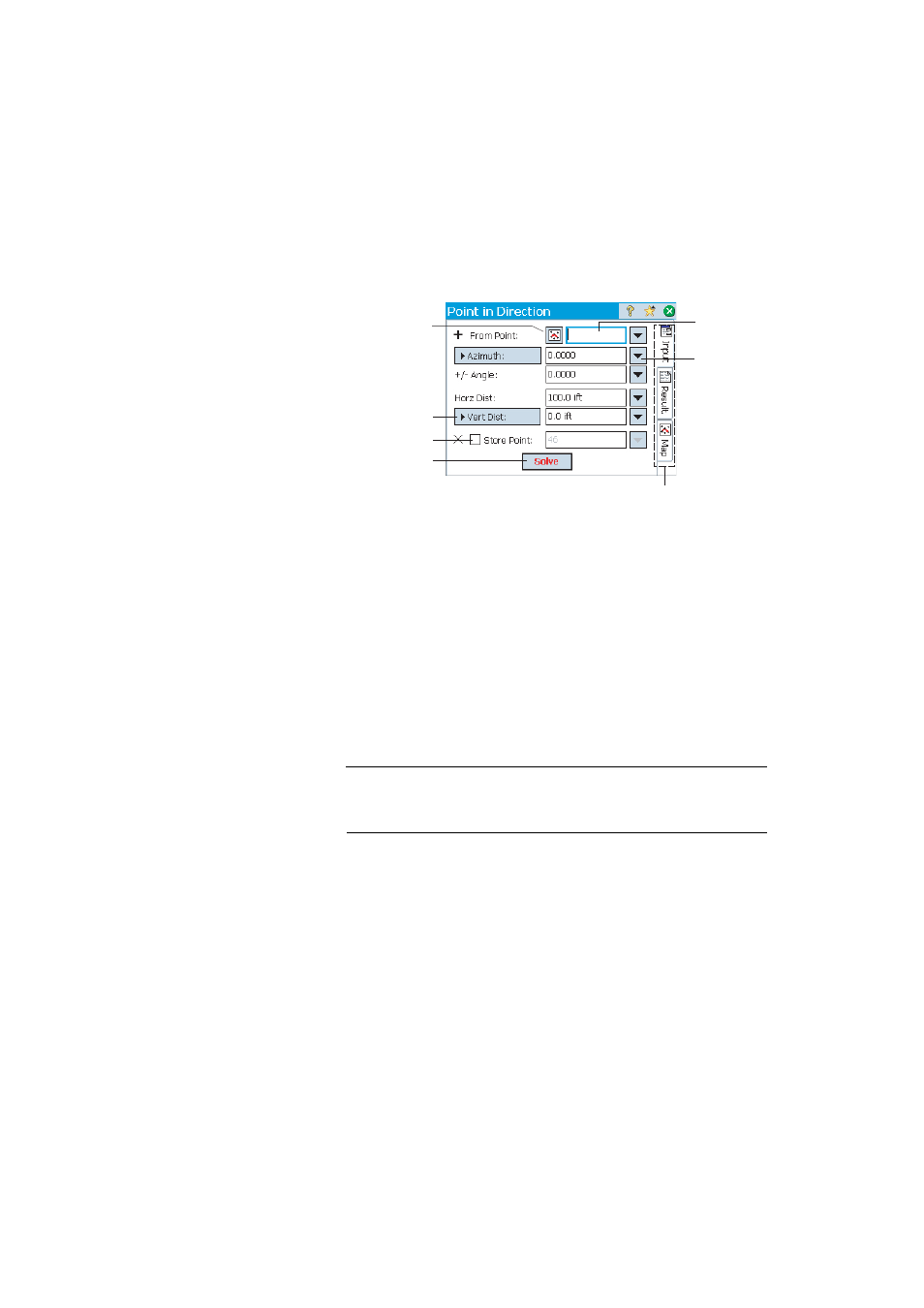
7
Screen Details
The screen example below illustrates the different types of items you will
usually encounter on the screen when using the different Survey Pro functions:
•
Input Field [1]: An area where you can enter a specific value.
•
Output Field: Only displays a value that cannot be changed.
•
Simple Button [2]: Typically used to run the function described by its
name. Just tap it to run the function. When the button name appears in red
characters, you can alternately press the Enter key on the keypad to
perform the same action.
•
Power Button [3]: Typically used to provide context-sensitive functions to
modify the corresponding field. Once you have tapped on it, a drop-down
list will appear with several choices. Simply tap the desired choice from the
drop-down list.
•
Choose From Map Button [4]: Always associated with a field where an
existing point is required. When the button is tapped, a map view is
displayed. To select a point for the required field, just tap it from the map.
NOTE: If you tap a point from the map view that is located next to other points,
another screen will open that displays all of the points in the area that was tapped.
Tap the desired point from the list to select it.
•
Scroll buttons [5]: When a button label is preceded with the > symbol, it
indicates that the button label can be changed by tapping it, thus changing
the type of value that would be entered in the associated field. As you
continue tapping a scroll button, the label will cycle through all the
available choices.
•
Check boxes [6]: Tap on these boxes to successively check or clear the
corresponding option.
•
Tabs [7]: Many screens show tabs, which look like the tabs on index cards.
Tapping on a tab displays a subset of information part of the selected
screen.
[1]
[3]
[2]
[4]
[5]
[7]
[6]
