Map view – Spectra Precision Survey Pro v5.2 User Manual
Page 16
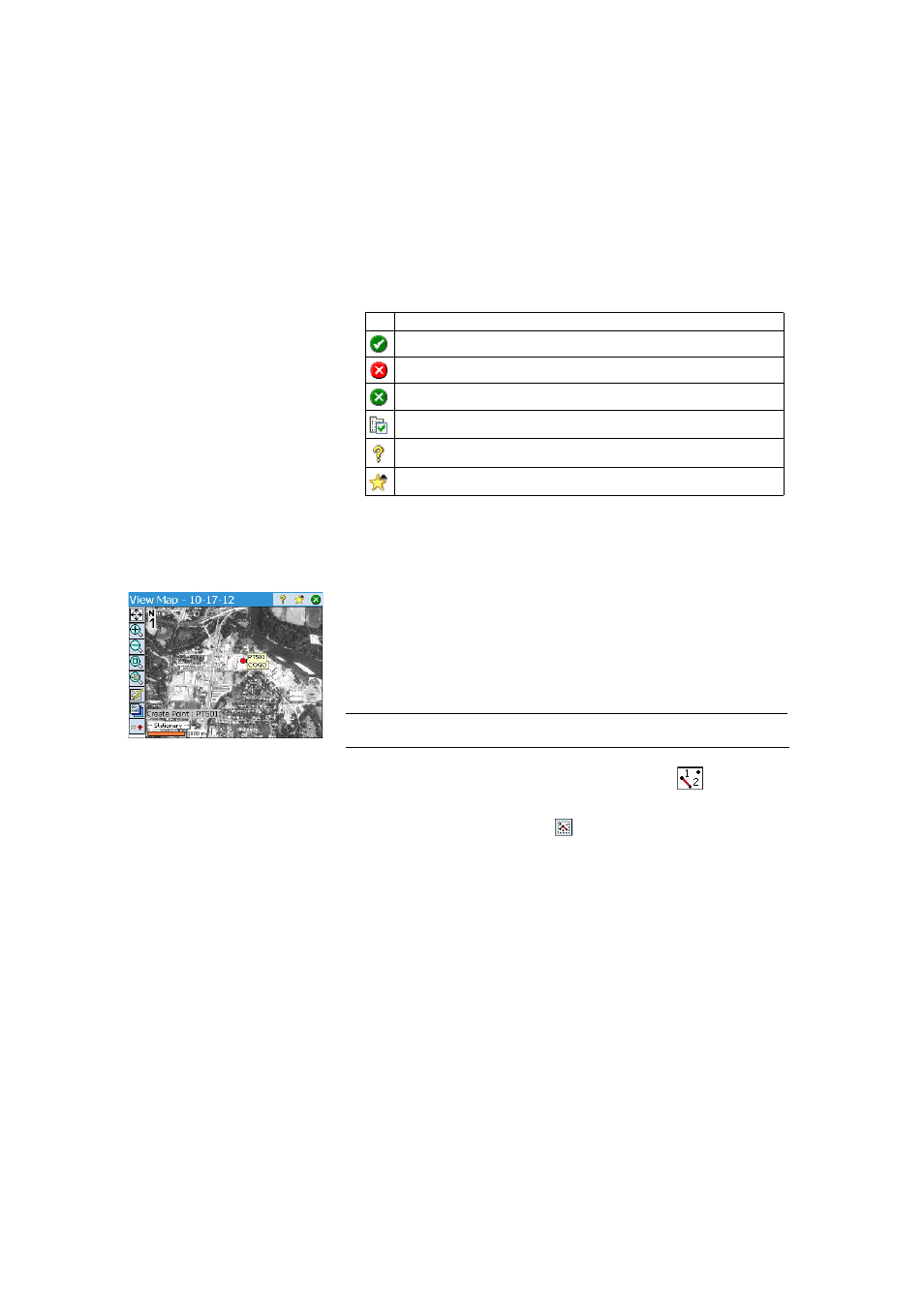
8
The following buttons will appear in the area usually occupied by the
command bar.
Map View
The map view is a graphical representation of the objects in the current job. It
will show basemaps in the background if you are using one (see screen
example).
Basemap files may be either raster images (such as a georeferenced TIFF file,
or a JPG image with an associated world file) or CAD drawings (DXF files).
There are different map views depending on how the map view is accessed.
Each can display slightly different information, such as a vertical profile. A bar
is shown at the bottom of every map view that indicates the scale. The buttons
along the left edge of the screen allow you to change what is displayed in the
map view.
TIP: You can pan around your map by dragging your stylus across the screen.
The “main” map view is the one you get after tapping
in the command
bar (from the Home screen or Main Menu).
From all those screens including a
button, you will also display a map view
after tapping this button.
The “main” map view, as well as any map view accessible from a survey
routine, will also function as an “active” map. That means you can perform
several actions directly from the map. Tap and hold on the map to bring up a
context menu of available actions. The actions available will depend on what
you have selected at the tap-and-hold location.
Item
Function
OK button. Accepts the changes made and closes the window.
Cancels the changes made in the open window
Closes the current window
Quick access to the relevant Settings screen
Quick access to the Help system
Quick access to the Quick Pick list.
