PreSonus AudioBox 44VSL User Manual
Page 43
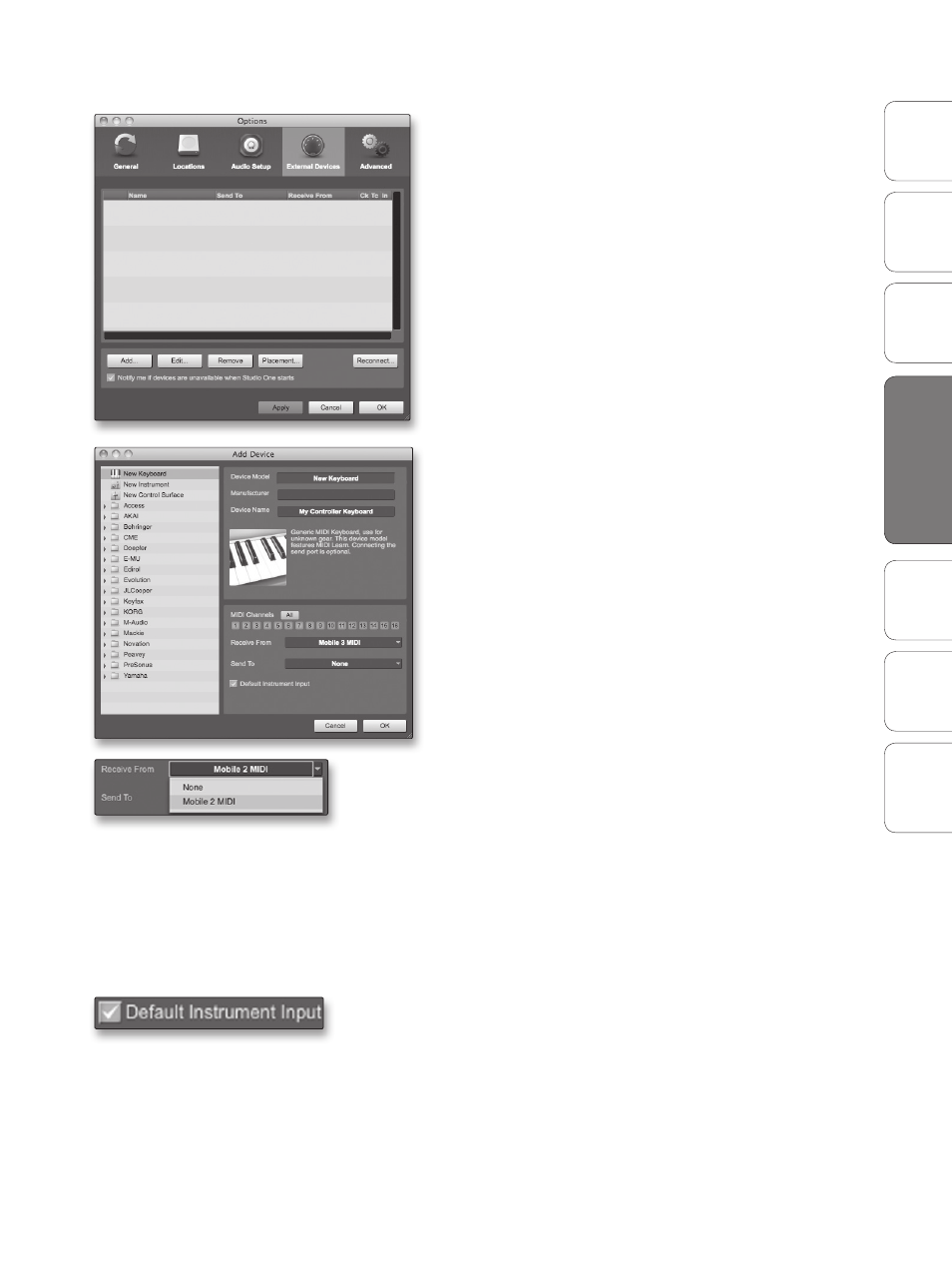
39
Owner’s Manual
Ov
er
view
Hook
up
Connec
ting
to
a
Comput
er
Tut
orials
Technical Informa
tion
Tr
oubleshooting and
W
arr
an
ty
Sof
tw
ar
e: V
irtual
StudioLiv
e
SL Remot
e,
and S
tudio O
ne Ar
tist
Software: Virtual StudioLive and Studio One Artist
4
Sof
tw
ar
e: V
irtual
StudioLiv
e
and S
tudio O
ne Ar
tist
Click the Add button.
3. The Add Device window will launch.
4. From the menu on the left, select New
Keyboard. At this point, you can customize
the name of your keyboard by entering
the manufacturer and device names.
5. You must specify which MIDI channels will be used
to communicate with this keyboard. For most
purposes, you should select all MIDI channels. If you
are unsure of which MIDI channels to choose, select
all 16.
6. In the Receive From drop-down menu, select the
MIDI-interface input from which Studio One Artist
will receive MIDI data. In this case, the AudioBox
22/44VSL.
In the Send To drop-down menu, select the MIDI interface output
(AudioBox 22/44VSL) from which Studio One Artist will send MIDI data to
your keyboard. If your keyboard controller does not need to receive MIDI
data from Studio One, you can leave this unselected. If your keyboard
does need to receive MIDI data, you must connect a MIDI cable from
the MIDI Out of the MIDI interface to the MIDI In of the keyboard.
7. If this is the only keyboard that you will use to control your external
synthesizers and virtual instruments, you should check the box next to
Default Instrument Input. This will automatically assign your keyboard
to control all MIDI devices in Studio One Artist.
Click OK.
If you have a sound module that you’d like to connect, leave the
External Devices window open and proceed to the next part of this
section. If not, you can close this window and skip to Section 4.2.4.
Studio One Artist Quick Start 4.2
