2 virtual studiolive: browser, 2 virtual studiolive, Browser — 19 – PreSonus AudioBox 44VSL User Manual
Page 23
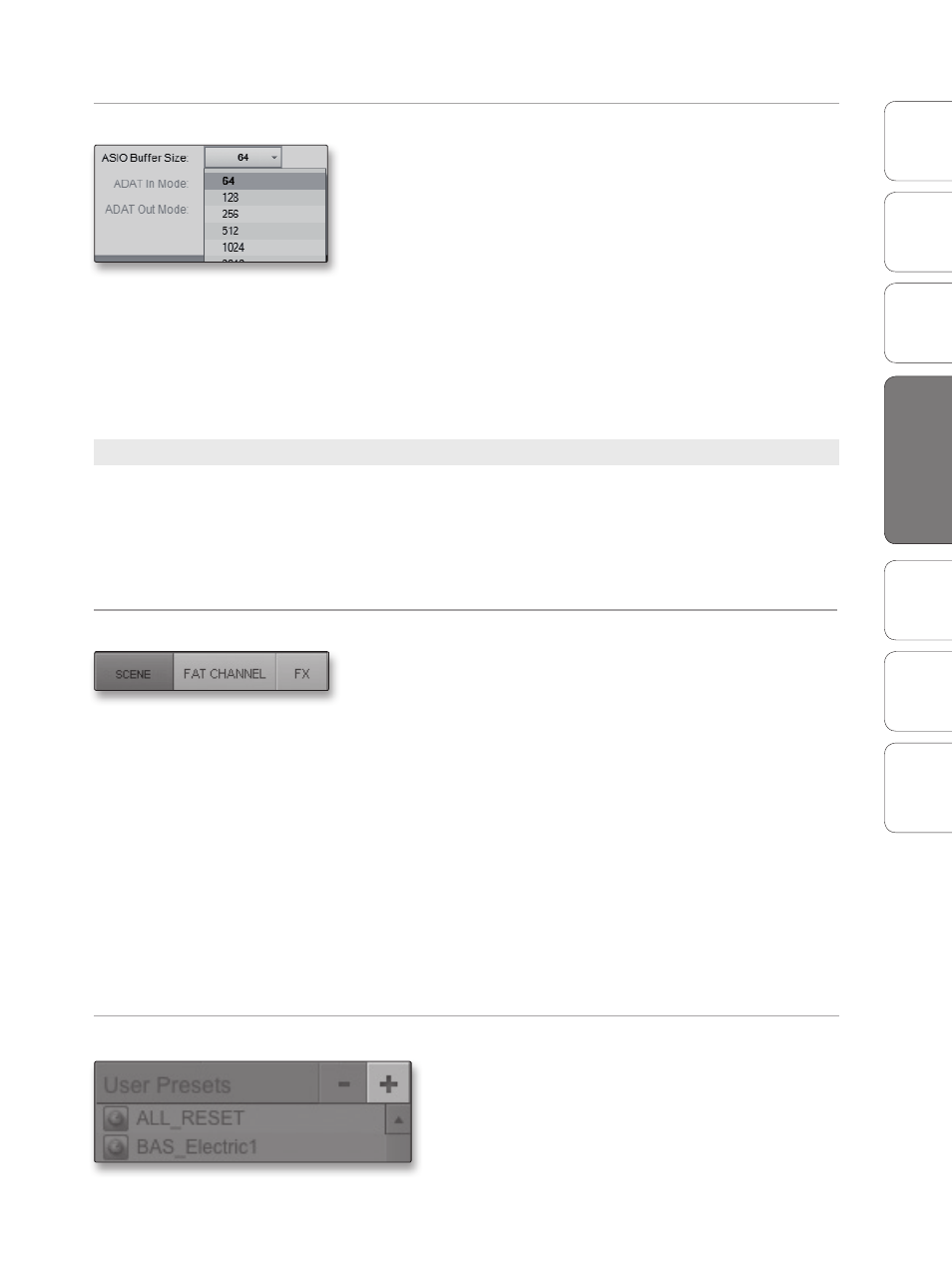
19
Owner’s Manual
Ov
er
view
Hook
up
Connec
ting
to
a
Comput
er
Tut
orials
Technical Informa
tion
Tr
oubleshooting and
W
arr
an
ty
Sof
tw
ar
e: V
irtual
StudioLiv
e
SL Remot
e,
and S
tudio O
ne Ar
tist
Software: Virtual StudioLive and Studio One Artist
4
Sof
tw
ar
e: V
irtual
StudioLiv
e
and S
tudio O
ne Ar
tist
ASIO Buffer Size (Windows Only)
Changes the Buffer Size.
You can set the buffer size from 64 (44.1 or 48 kHz) or 128 (88.2 or 96 kHz)
to 2048 samples. The buffer size determines the roundtrip time it takes
audio data to be converted from analog to digital and back to analog. As
a general rule, the higher the buffer size, the better the system
performance, but the less playable virtual instruments and the like
become. In general, 512 samples (11 to 12 milliseconds) will provide you
with a large enough buffer for optimum system performance, but low
enough to be unobtrusive. You should set your buffer size prior to
launching your host application.
On the Mac, the buffer size is set from inside your host application.
Power User Tip: The buffer size you set in VSL (Windows) or in your audio application (Mac
OS X), applies only to the driver’s performance in your ASIO or Core Audio application.
4.1.2 Virtual StudioLive: Browser
When you first launch VSL, notice the Browser window along the right
side of the screen. The Browser in VSL functions similarly to the Browser
in Studio One. From the Browser, you can see all of your Scenes, Fat
Channel presets, and FX presets that are saved on your computer.
You can also create new settings from this window. Simply drag-
and-drop a Scene or preset to load it on your AudioBox 22/44VSL.
Browser Tab Buttons
Displays the Different Preset Categories.
All of your Scenes and presets are contained in dedicated folders in VSL.
To view a specific set of presets, simply click on its tab.
• SCENE. Displays stored Scenes. A Scene is like a snapshot of your mix.
It stores each Fat Channel parameter for every input and bus, as well
as fader positions, the aux and effects mixes, FX bus settings, and
channel mutes and solos. Creating a Scene requires simply dialing
in a mix that you would like to use at a later date and saving it.
• FAT CH. Displays stored Fat Channel presets. VSL comes equipped with 50
Fat Channel presets that have been custom-designed by professional audio
engineers. These presets can be altered, renamed, and overwritten; you can
build your own nearly limitless custom library of channel-strip settings.
• FX. Displays stored effects presets. VSL comes loaded with 30 custom
reverb and delay presets designed by PreSonus. In addition to these
presets, you can build your own nearly limitless custom effects library.
The factory presets can be altered, renamed, and overwritten.
Add New Button
Creates a New Scene or Preset.
Just below the Browser tabs, you will see the Add New
button. Clicking this button will immediately create a
new Scene or preset.
Virtual StudioLive 4.1
