PreSonus AudioBox 44VSL User Manual
Page 20
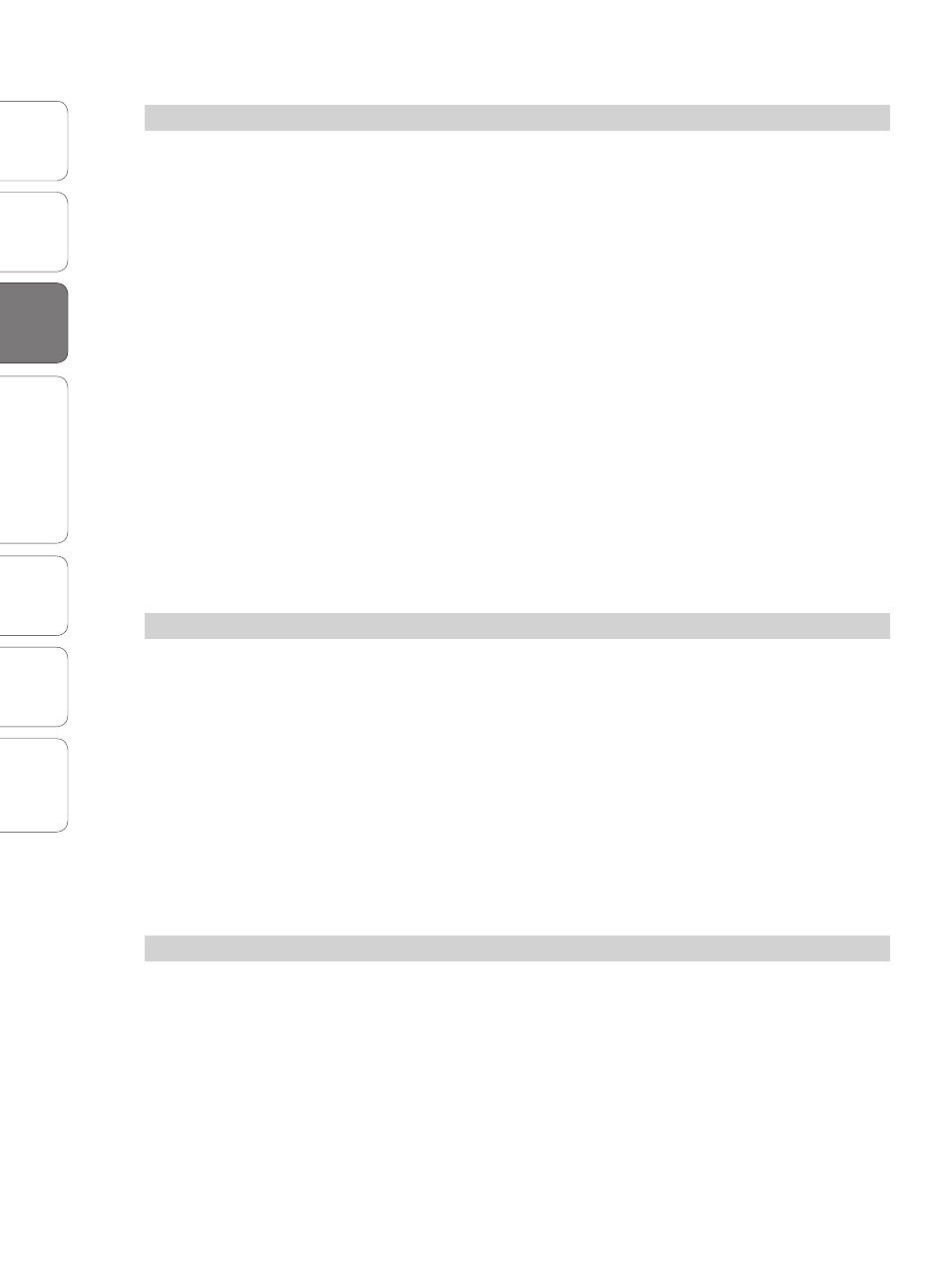
16
PreSonus AudioBox
™
22/44VSL
Ov
er
view
Hook
up
Connec
ting
to a
Comput
er
Sof
tw
ar
e: V
irtual
StudioLiv
e
SL Remot
e,
and S
tudio O
ne Ar
tist
Tut
orials
Technical
Informa
tion
Troubleshooting
and W
arr
an
ty
3
Connecting to a Computer
Connec
ting
to a
Comput
er
3.4
Using the AudioBox 22/44VSL with Popular Audio Applications
Cakewalk Sonar 6+
1. Launch Sonar.
2. Go to Options | Audio... and click on the Advanced tab.
3. Change the Driver Mode to “ASIO.” (Using WDM, rather than
ASIO, for pro-audio applications is not recommended.)
4. Click the “OK” button.
5. Restart Sonar.
6. Go to Options | Audio... and click on the Drivers tab.
7. Highlight all input and output drivers beginning
with “PreSonus AudioBox 22(44)VSL.”
8. Go to Options | Audio... and click on the General tab.
9. Set the Playback Timing Master to “PreSonus AudioBox... DAW Out 1.”
10. Set the Recording Timing Master to “PreSonus AudioBox... Mic/Inst 1.”
Ableton Live 5+
1. Launch Ableton Live
2. Go to Options | Preferences | Audio
3. Choose Driver Type: Asio | Audio Device: ASIO PreSonus AudioBox 22(44)VSL
4. Go to Input Config: Enable and select the desired Input channels.
5. Go to Output Config: Enable and select the desired Output channels.
6. You may now select the AudioBox 22/44VSL’s inputs
and outputs for each track created in Live.
ProTools 10+
1. Launch ProTools
2. Go to Setup | Hardware and select AudioBox 1818VSL
from the Peripherals list. Click OK.
3. Go to Setup | Playback Engine and select AudioBox 1818VSL
from the menu at the top of the window. Click OK.
