5 loading scenes and presets from vsl, 5 loading scenes and presets, From vsl — 28 – PreSonus AudioBox 44VSL User Manual
Page 32
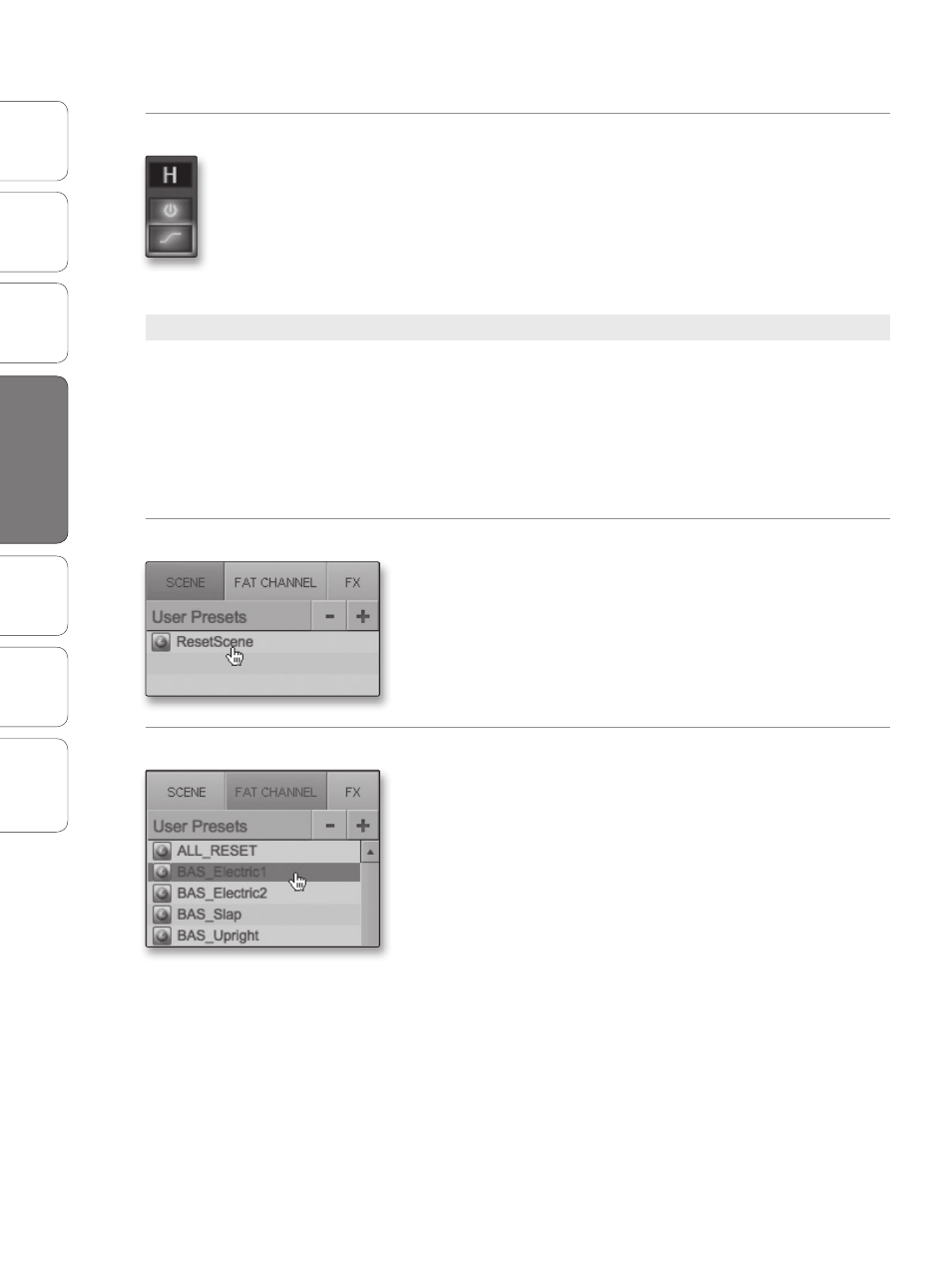
28
PreSonus AudioBox
™
22/44VSL
Ov
er
view
Hook
up
Connec
ting
to a
Comput
er
Sof
tw
ar
e: V
irtual
StudioLiv
e
SL Remot
e,
and S
tudio O
ne Ar
tist
Tut
orials
Technical
Informa
tion
Troubleshooting
and W
arr
an
ty
4
Software: Virtual StudioLive and Studio One Artist
Sof
tw
ar
e: V
irtual
StudioLiv
e
and S
tudio O
ne Ar
tist
28
High Shelving EQ Button
Turns on the High Shelving EQ for the Selected Input or Bus.
When the Shelf button is not engaged, the High band is a semi-
parametric EQ. Enabling the Shelf button turns the High band into a high
shelving EQ that alters, by a fixed amount, a band of high frequencies at
and above a user-selected shelving frequency.
Power User Tip: A high shelving EQ is like a treble-control knob on a stereo. In
this mode, the Center Frequency control selects the shelving frequency.
4.1.5 Loading Scenes and Presets from VSL
As stated in the previous section, the Browser window in VSL
functions much in the same way as the Browser in Studio One. This
means that to load a Scene or preset from the Browser window,
you simply select it and drag it over the mixer or channel on which
you wish to load it. Scenes and presets can be dragged from
either the On Disk or the Device Memory section of the Browser
and dropped onto the Overview or the Fat Channel tab.
Loading a Scene
To load a new Scene, select it from the Browser window and drag it over
the VSL mixer in either the Overview or the Fat Channel tab. The window
will gray out, indicating that a new Scene is about to be loaded.
Loading an Entire Fat Channel Preset
To load every component in a Fat Channel preset (Gate, Compressor, EQ),
select it from the Browser window and drag it over any part of the desired
channel. If you drag it over any of the component Microviews, it will load
only that component; for example, if you drag a preset over the Gate
Microview, only the Gate will be loaded.
4.1 Virtual Studio Live
