PASCO DataStudio Installation User Manual
Page 25
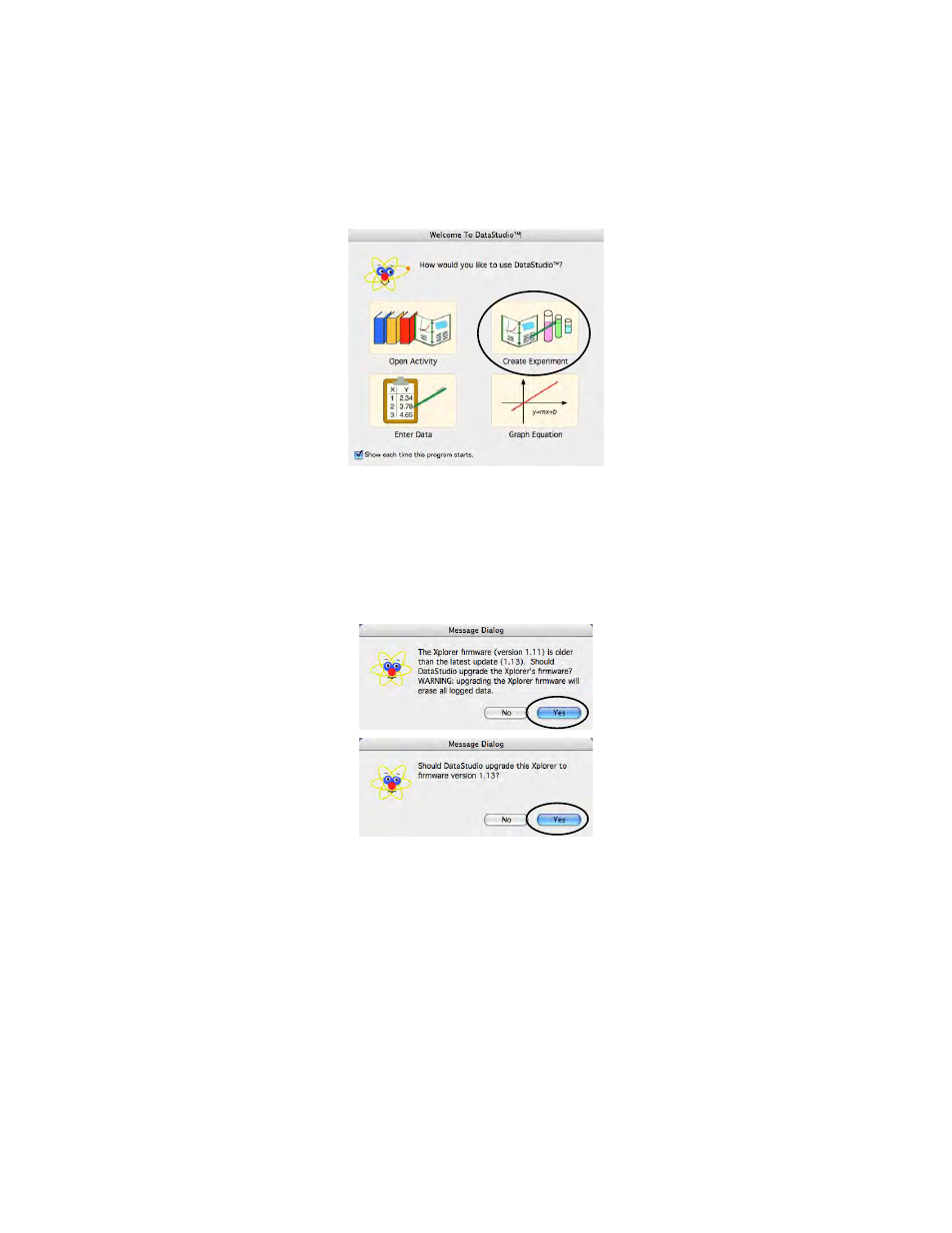
012-08936
DataStudio 1.9.0 Installation Instructions
25
Installing DataStudio for PASPORT on Mac OS X
PASCO Technical Support
tel: (800) 772-8700 / (916) 786-3800
email:
web:
http://www.pasco.com/support/
Occasional firmware upgrades for the Xplorer and PowerLink are delivered through new
versions of DataStudio. Follow these steps to ensure that the Xplorer and PowerLink
interfaces’ firmware is up-to-date.
1. If DataStudio is still open, continue to the next step. If DataStudio is not open, launch it and
select Create Experiment from the Welcome to DataStudio window.
2. For
each
Xplorer:
1. Connect the Xplorer (without a sensor) to one of the computer’s USB ports with the
provided USB cable. (Batteries are not required in the Xplorer, as it will be powered via
the USB port.)
• If this Xplorer’s firmware is current, nothing will happen. Proceed to step 2 below.
• If this Xplorer’s firmware is old, DataStudio will inform you. Choose Yes twice to
proceed with the upgrade.
2. Once this Xplorer’s firmware is current, disconnect it and repeat this process for every
Xplorer you would like to upgrade.
Tip: You can view an Xplorer’s current firmware version on its Xplorer Startup screen whenever it powers
up.
3. For
each
PowerLink in your school:
1. Connect the PowerLink to an electrical outlet with the supplied AC adapter.
