PASCO DataStudio Installation User Manual
Page 16
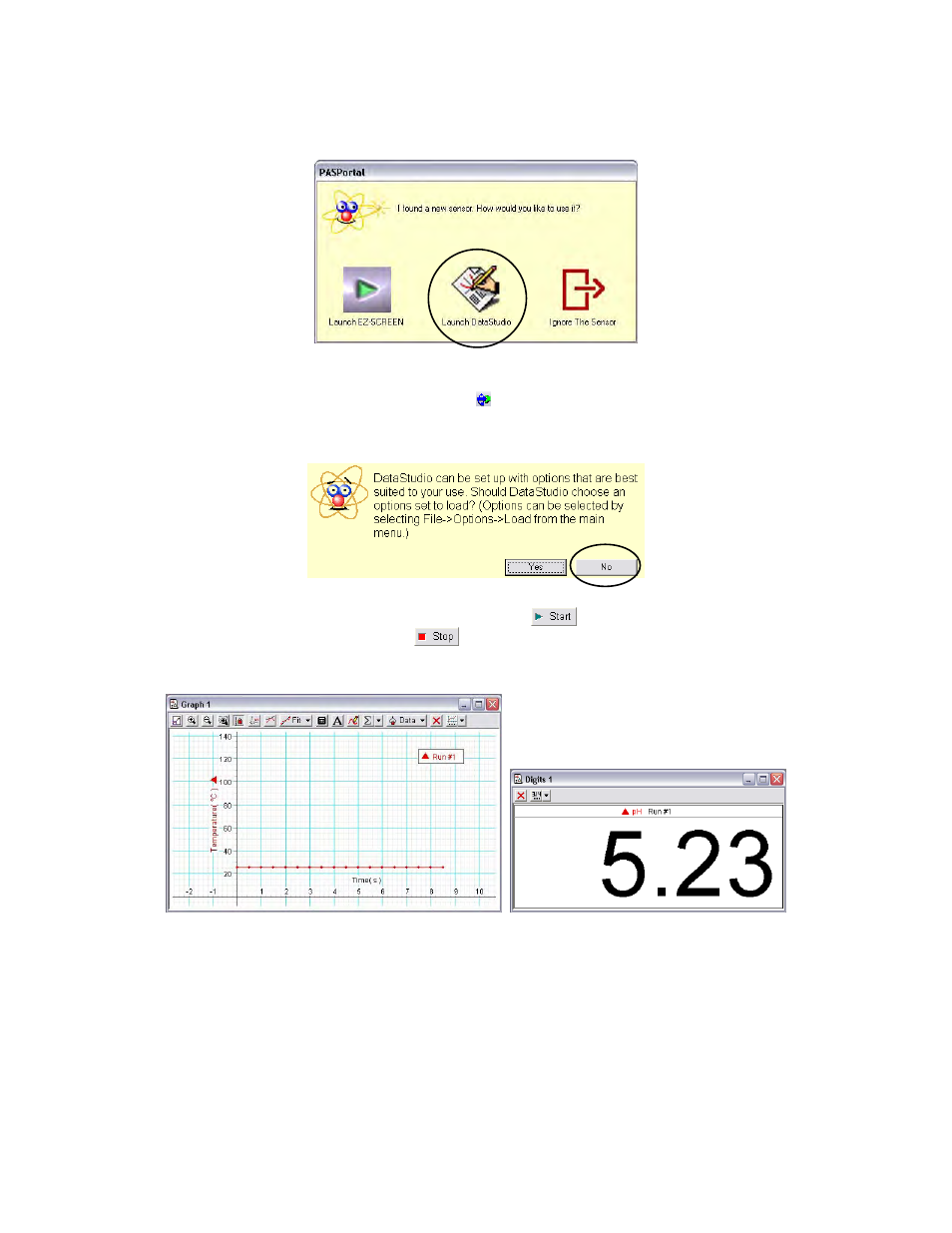
012-08936
DataStudio 1.9.0 Installation Instructions
16
Installing DataStudio for PASPORT on Windows XP
PASCO Technical Support
tel: (800) 772-8700 / (916) 786-3800
email:
web:
http://www.pasco.com/support/
4. The PASPortal monitor, which is automatically running in the background, should detect the
sensor and open the PASPortal window. Choose Launch DataStudio.
Troubleshooting Tip: A shortcut to the PASPortal monitor application is placed by the DataStudio installer
in the default location C:\Documents and Settings\All Users\Start Menu\Programs\Startup\PASPortal.
When PASPortal is running, its blue and green icon ( ) resides in the system tray notification area.
5. If this is this account’s first use of DataStudio, DataStudio will ask if you would like to select
a default options set. Select No.
6. DataStudio opens the default display for the sensor you have connected, usually a Graph or
Digits display. Press the main toolbar’s Start button (
) to begin collecting data. After a
few seconds, press the Stop button (
) to end data collection. If data appears in the
display (examples below), your installation of this type of PASPORT interface on this USB
port was successful. Congratulations!
7. If you followed this document’s installation procedure for the USB Link, Xplorer, and
PowerLink on every USB port of this computer, then you can reasonably assume that the
installation on this computer was successful. If you are unsure if the USB Link, Xplorer, and
PowerLink have all been installed on every USB port on this computer, repeat this
verification procedure for a USB Link, Xplorer, and PowerLink on each accessible USB port.
8. Close DataStudio (File > Quit). You do not need to save the activity.
Tip: If you would like to also verify the installation of the WavePort plug-in, see the Verification section of
the WavePort installation instructions.
