Verification – PASCO DataStudio Installation User Manual
Page 15
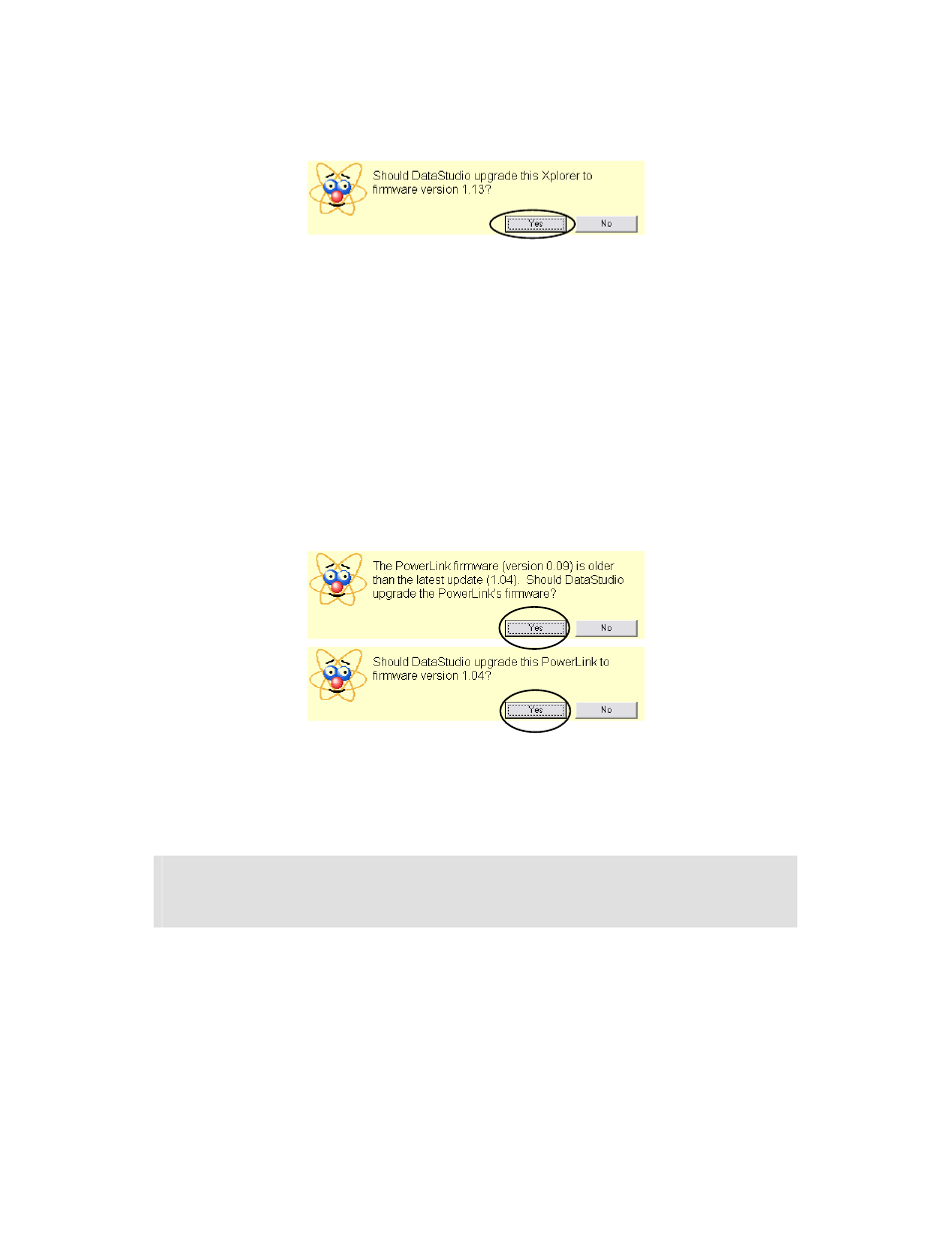
012-08936
DataStudio 1.9.0 Installation Instructions
15
Installing DataStudio for PASPORT on Windows XP
PASCO Technical Support
tel: (800) 772-8700 / (916) 786-3800
email:
web:
http://www.pasco.com/support/
6. Back in DataStudio, select Yes to confirm that you would like to install the firmware
upgrade. The firmware will be upgraded and the Xplorer will reboot.
7. Once this Xplorer’s firmware is current, disconnect it and repeat this process for every
Xplorer you would like to upgrade. Use the same USB port to avoid the Found New
Hardware Wizard (steps 3-5) during subsequent upgrades.
Tip: You can view an Xplorer’s current firmware version on its Xplorer Startup screen whenever it powers
up.
Tip: Since the following PowerLink firmware upgrade procedure does not require an administrator login,
you could leave it for teachers and students to perform when they use the PowerLinks for the first time.
4. (optional) For each PowerLink in your school:
1. Connect the PowerLink to an electrical outlet with the supplied AC adapter.
2. Connect the PowerLink (without any sensors) to one of the computer’s USB ports.
• If this PowerLink’s firmware is current, nothing will happen. Continue to step 3
below.
• If this PowerLink’s firmware is old, DataStudio will inform you. Choose Yes twice
to proceed with the upgrade.
3. Once this PowerLink’s firmware is current, disconnect it and repeat this process for every
PowerLink you would like to upgrade.
5. Disconnect any PASPORT interfaces from the computer and close DataStudio.
5. Verification
key point
• Verify that the installation process has succeeded by briefly collecting sensor
data using a teacher or student login.
Verify that the installation has been successful.
1. Log out your administrator account and log back in using the same account type as your
teachers or students.
2. Plug a USB Link, Xplorer, or PowerLink into one of the computer’s USB ports.
3. Connect a PASPORT sensor (such as the Temperature Sensor) to the USB Link, Xplorer, or
PowerLink.
