2 assigning device codes – DoorKing Remote Account Manager User Manual
Page 53
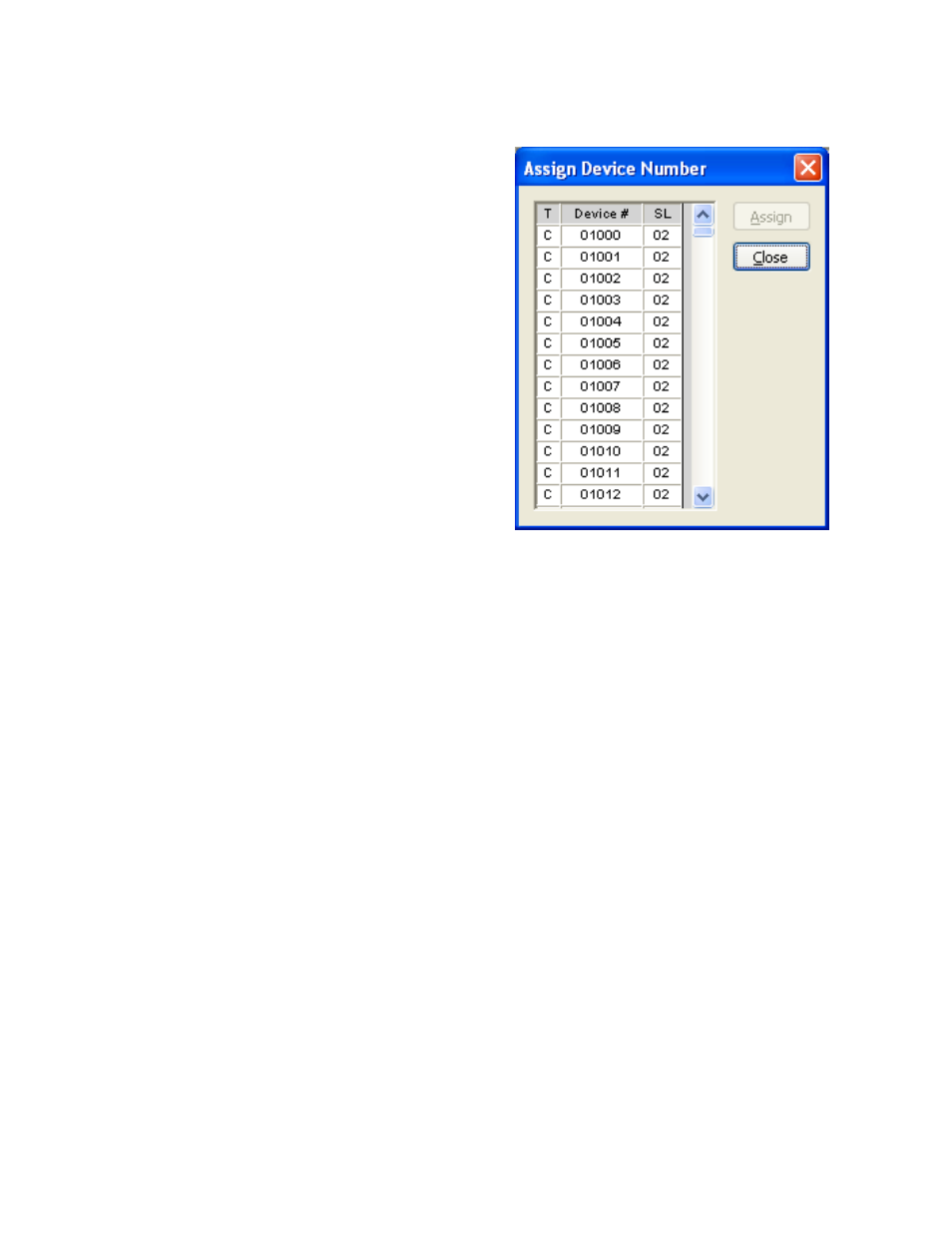
4.2 Assigning Device Codes
To use the Assign feature, device codes must be Mass Enabled (3.7.3).
1. Click the user (resident or vendor) that you are
going to assign a device (card, transmitter,
PIN) code to. An arrow appears next to the
user name.
Figure 48
2. Click the ASSIGN button. The Assign Device
Number window will appear (Fig 48).
3. Select a device number by clicking on it.
NOTE: More than one device can be selected
by dragging the mouse pointer over the
number of device codes that are to be
assigned to the resident in step 1.
4. Click the ASSIGN button to assign the device
codes to the user.
5. Select the next user in the Resident Info
screen. Note: You do not have to close the
assign window.
6. Repeat steps 3 and 4 to assign devices to the
other system users.
7. When complete, click the CLOSE button to
close the Assign window.
NOTE: The device that is assigned will assume the
Security Level of the user. For example, if you assign a
device code with a security level of 02 to a user who has
security level 03 assigned to him, then the device will
automatically assume security level 03 when it is
assigned to this user.
1835-066-N-7-13
Page
53
