Oolbar, Audio controls, Turbovui dispatch user guide – CTI Products TurboVUi Dispatch Client Software User Manual
Page 6
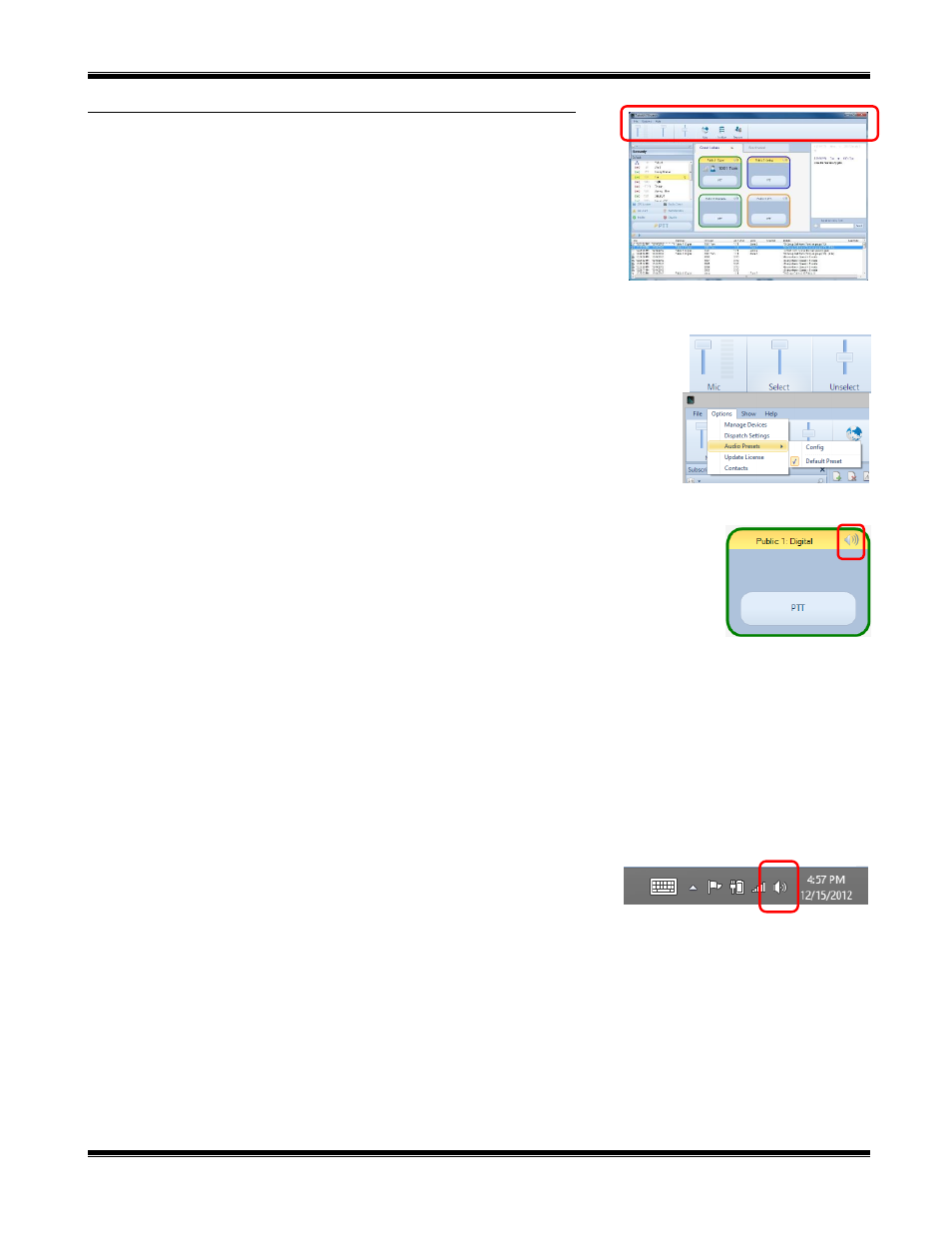
TurboVUi Dispatch
User Guide
6
T
OOLBAR
The
Toolbar
for the
Main Window
contains tools for
Audio levels
,
displaying the
GPS
Map,
,
GPS
, and
Reports
windows, and also
Custom Action Buttons configured by your System Administrator.
Audio Controls
Initial Settings
Use the audio sliders on the
Main Window
’s
Toolbar
to adjust audio levels for
Mic
transmit audio,
Select
receive audio and
Unselect
receive audio. A VU meter is located
next to the
Mic
audio slider to visually determine the loudness of outgoing transmissions.
Begin by selecting an
Audio Preset
from the
Options Menu
.
Audio Presets
may
be configured by the System Administrator for various audio devices including speakers,
microphones, and headsets. A “default” preset uses the PCs default selection for
microphone and speakers.
Make initial volume settings as follows:
In the
Toolbar
, adjust the
Mic
and
Select
sliders to 100%, and
the
Unselect
slider to 50%.
In each
Radio Controller
, click on the speaker tool , and adjust the
slider to 100%.
If desk speakers are installed for receive audio, use the control knob on
the desk speakers to adjust the overall speaker volume to 50%.
Mic Audio Transmit Slider and VU Meter
Various microphones and headsets may be connected to the Dispatch PC for transmitting audio. Only one active device
can be used at any given time, determined by the selection in
Options . . . Audio Presets
.
While clicking on a PTT button, speak into the microphone or headset and view the microphone audio level displayed on
the VU meter (located on the
Toolbar
next to the
Mic
slider). For optimum sound level, the meter should reach into the
yellow area 10-50% of the duration. The red area indicates clipping and distortion, and should be avoided. To adjust
Mic
volume level, click and drag the slider to the desired level.
If a headset is being used, it may also have a volume adjustment.
System Administrator Adjustment
If a wider range of adjustment is needed, the System Administrator can adjust
the microphone transmit audio level by right-clicking the speaker tool in the
Windows system tray to display the Operating System Volume Mixer.
For Windows 8 and Windows 7, choose
Recording Devices
from the drop-down list. On the
Recording
tab, double-click the appropriate microphone, and then adjust the slider on the
Levels
tab.
For Windows XP, choose
Open Volume Control
. In the
Master Volume
window, choose
Properties
from the
Options
menu. In the Mixer Device list, select the appropriate
microphone, and then click the
OK
button. Adjust the slider to 100%.
Select and Unselect Audio Sliders
One or more Radio Controllers can be “Selected” to have their audio received at the “Select” audio level, determined by
the
Select
volume slider that is located in the
Toolbar
of the
Main Window
.
