What if the transmit error window is displayed, Turbovui dispatch user guide – CTI Products TurboVUi Dispatch Client Software User Manual
Page 20
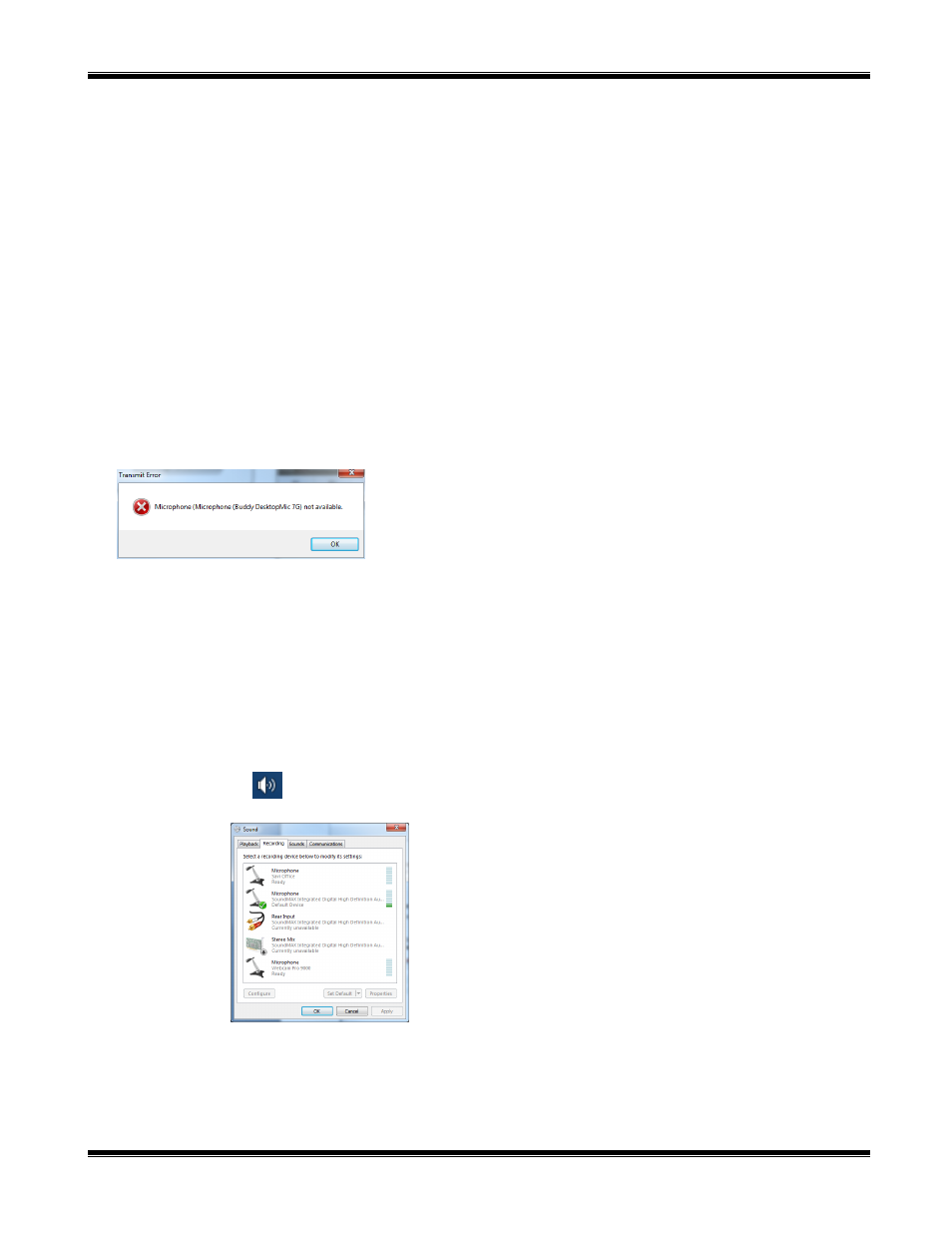
TurboVUi Dispatch
User Guide
20
Verify that the IP Gateway is accessible to the TurboVUi software by using the ICU.exe utility.
A USB Hardware Key is not installed
Verify that the USB Hardware Key is installed.
Remove the USB Hardware Key and verify that the Windows alert tone for USB disconnection is heard.
Re-insert the USB Hardware Key and verify that the Windows alert tone for USB connection is heard.
Software License is not installed or is incorrect
Verify that a correct Software License is installed by using the following steps:
1. From the
Options
menu, choose
Update License
.
2. In the
Update License
window, verify that the USB Key Id matches the serial number engraved on
the USB Hardware Key.
3. In the
Update License
window, verify that Connections is correct for the number of Radio
Controllers on the Main Window.
What if the Transmit Error Window is displayed?
Example Screenshot
Significance
The above window may be displayed when a PTT button is activated, and if the microphone selected for transmitting is
not connected. This can occur if a microphone has been disconnected from the Dispatch PC, or if a microphone has been
replaced by another microphone.
Corrective Actions
Determine if a microphone is connected
Determine if the Windows operating system recognizes a microphone connected to the PC by using the
following steps:
1. In the Windows System Tray located at the lower-right corner of the Windows screen, right-click on
the
tool, and then choose
Recording devices
. The following
Sound Recording
properties
window will be displayed.
2. If the microphone does not appear in the above window, ensure that it is connected to the PC.
3. If the microphone appears in the above window, speak into the microphone and notice the response of
the sound level indicator. The Sound Level Indicator should reach at least 50% with normal voice
volume.
