CognitiveTPG A776 User Manual
Page 9
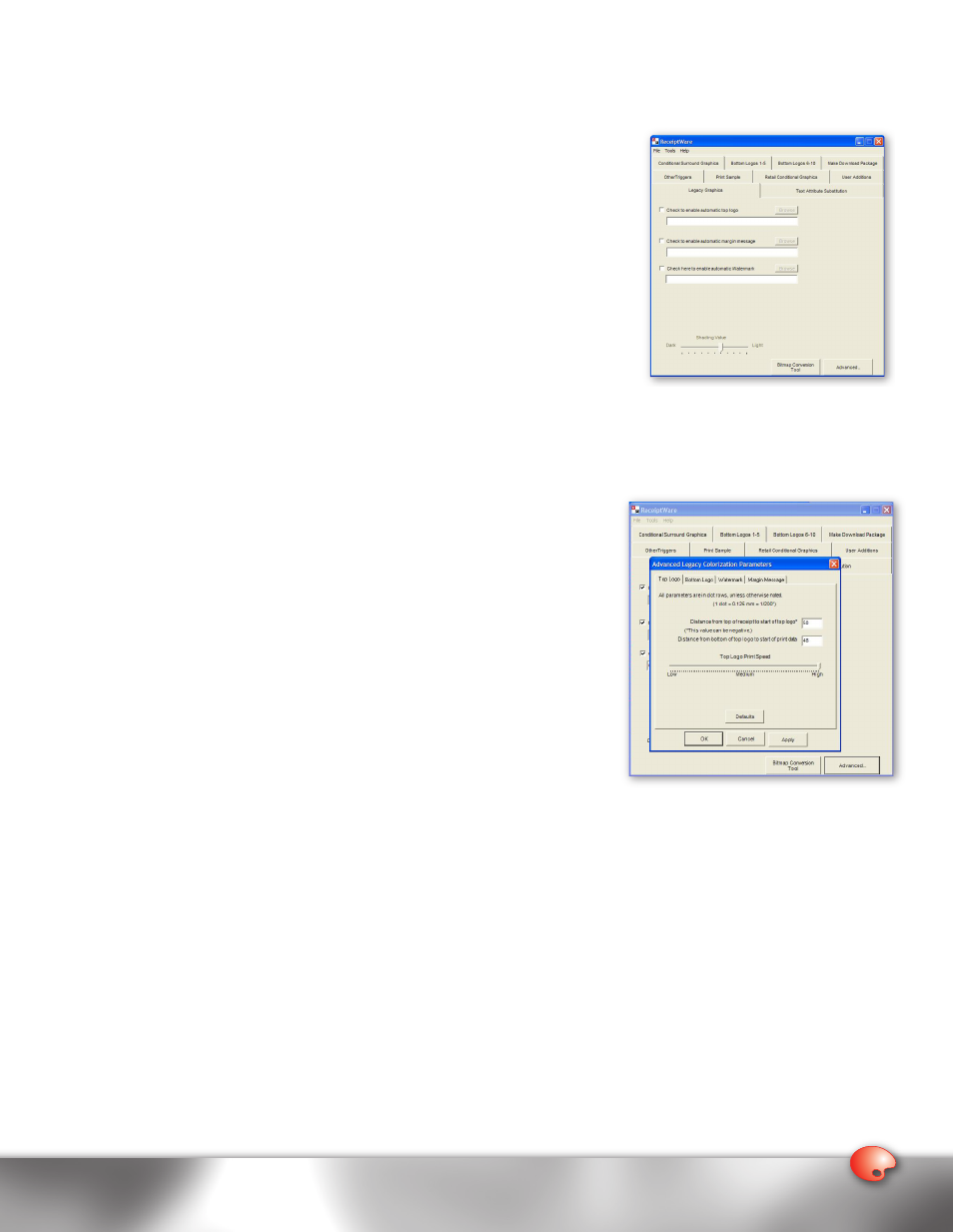
Legacy Functions Advanced Topics
The Advanced options allow you to fine tune the printing performance of the Legacy Graphics. Within this section, spacing,
logo print speed, and justification can all be adjusted and saved.
1. To use the Advanced options, click on the Advanced button located on the
bottom right-hand side of the screen.
2. A dialog box will appear with tabs labeled Top Logo, Bottom Logo, Watermark,
and Margin Message. To adjust the parameters of any of these Legacy Graphics,
simply click on the tab for which the Legacy Graphic is named.
Note: All parameters are in dot rows, unless otherwise noted.
(1 dot = 0.125 mm = 1/200”).
Top Logo
1. Top Logo spacing – Occasionally, you may want to change the spacing
above and below the Top Logo. To do this, there are two parameters to adjust:
“Distance from top of receipt to start of top logo” and “Distance from bottom of
top logo to start of print data.”
a. “Distance from top of receipt to start of top logo” – This option allows you to adjust the margins above the Top
Logo. The default setting for this parameter is 50 dot rows or about a 0.25” (6.25 mm) margin. Increase this value if
you want a larger margin above the Top Logo, or decrease it if you want to make the margin smaller. The range for
this parameter is -99 to 154 dot rows.
b. “Distance from bottom of top logo to start of print data” – This option
allows you to adjust the margins below the Top Logo. The default setting
for this parameter is 48 dot rows or about a 0.25” (6.0 mm) margin.
Increase this value if you want a larger margin below the Top Logo, or
decrease it if you want to make the margin smaller. The range for this
parameter is 1 to 255 dot rows.
c. To apply your changes, click on the Apply button located on the bottom
right-hand side of the screen.
d. If you wish to restore either of these parameters to their original values,
click on the Defaults button located in the middle of the screen.
2. Top Logo print speed – Generally, printing logos at the printer’s maximum
speed results in clear and sharp images. However, complex multi-hued logos
can sometimes degrade the level of print clarity. Adjusting or slowing print
speed for a complex graphic will improve
its crispness.
a. To change printing speed for the Top Logo, adjust the Logo Print Speed scale located at the bottom of the screen.
Move the slider to the right of the scale to make the logo print faster or to the left to make it print slower.
Note: Changing the printing speed value will only effect the related graphic and not the printing speed of the rest of
the receipt.
b. To apply your changes, click on the Apply button located on the bottom right-hand side of the screen.
