Logo suspension, Using logo suspension triggers – CognitiveTPG A776 User Manual
Page 21
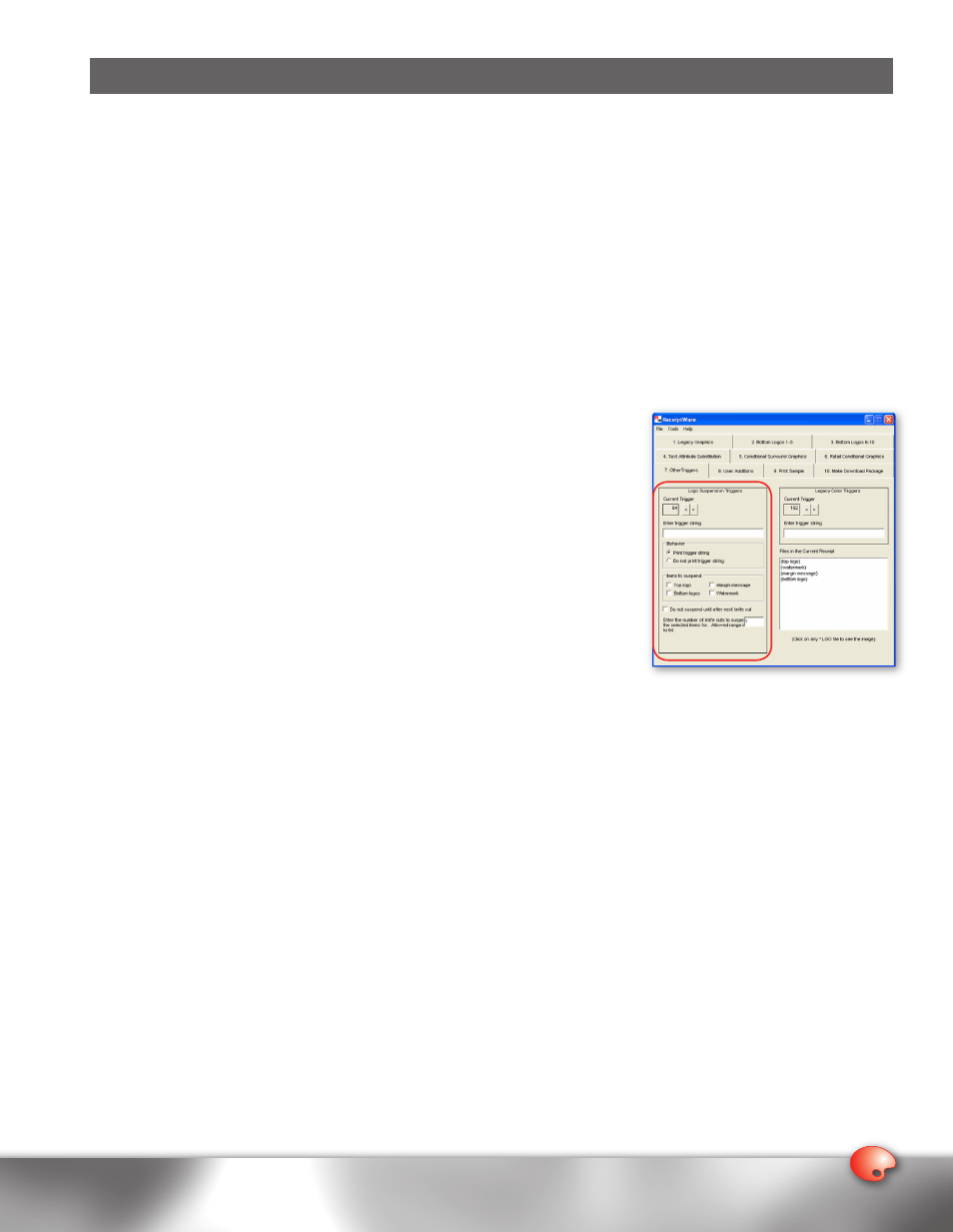
0
1
0
1
Logo Suspension
As mentioned in the Legacy Functionality portion of this guide, Legacy Graphics (Top Logo, Bottom Logo, Watermarks,
and Margin Messages) included within your Receipt Format (AXI file), will be printed on every receipt that is generated.
However, you may wish to print these graphics on every transaction receipt, but not on the Credit Authorization Slips
that are sometimes subsequently printed. The Logo Suspension feature of ReceiptWare, gives you the ability to suppress
graphics on certain types of receipts such as credit authorization slips, warranty receipts, or returns.
Using Logo Suspension Triggers
As with every other ReceiptWare tool, we recommend having a sample receipt present with you when creating Receipt
Formats. When specifying “triggers,” we advocate avoiding the use of numbers as well as text that could appear elsewhere
on your receipt. Try to choose a trigger that is unique and will be printed only on specific transactions. This will reduce the
chance of suspending a Legacy Graphic or other graphics when it was not intended.
1. Open the ReceiptWare software application.
2. Click on Other Triggers tab.
3. Assign the trigger number by using the toggle buttons (< or >) located underneath
the Logo Suspension Triggers section, which is on the top left-hand side of
your main screen.
4. Type a trigger string into the field labeled Enter trigger string. This is the string
that the printer will search for in order to suppress the Legacy Graphics that you
specify. It is case and space sensitive, can be 1 to 23 characters long, and can
only be from the ASCII character set.
5. Identify the Behavior of your trigger string. Choosing its Behavior will
determine if the trigger string will be printed on the receipt. Options include:
a. “Print trigger string” – Instructs the printer to print the trigger string.
b. “Do not print trigger string” – Instructs the printer not to print the trigger
string.
6. After you have chosen how the trigger string will behave, the next step is to choose the Legacy Graphic(s) that you
wish to pause. To do this, check the boxes next to the appropriate graphic within the section called Items to suspend.
Options include:
a. Top Logo
b. Bottom Logo
c. Margin Message
d. Watermark
7. Choose when the graphics are suspended. By default, the printer will immediately turn off the Legacy Graphic(s) that
you specified in step 6 when it sees the associated trigger string(s). However, if you wish to keep printing these graphics
until the next receipt is about to be printed, check the box next to option Do not suspend until after next knife cut.
Choosing this option will instruct the printer to keep printing all of the Legacy Graphics until the next knife cut or until
the current receipt is finished printing.
8. Define how long the printer should suspend the particular Legacy Graphic(s) that you specified in the Legacy Graphics
section. This parameter is measured in terms of the number of knife cuts. Enter a value in the field next to the option
called Enter the number of knife cuts to suspend the selected items for. The allowed range for possible values is
0 to 64 knife cuts. This is useful if your application prints multiple receipts for things like rebates, credit authorization
slips, merchant/customer copies, etc.
9. Once you have finished, move to the next one, if you desire another. To scroll up to the next trigger use the > button. To
go back to a previously defined trigger use the < button.
