Confi gure beltstati on setti ngs, Name beltstati ons, Adjust mic gain – Clear-Com CB-222 User Manual
Page 20: Adjust sidetone, Adjust beltstati on slot
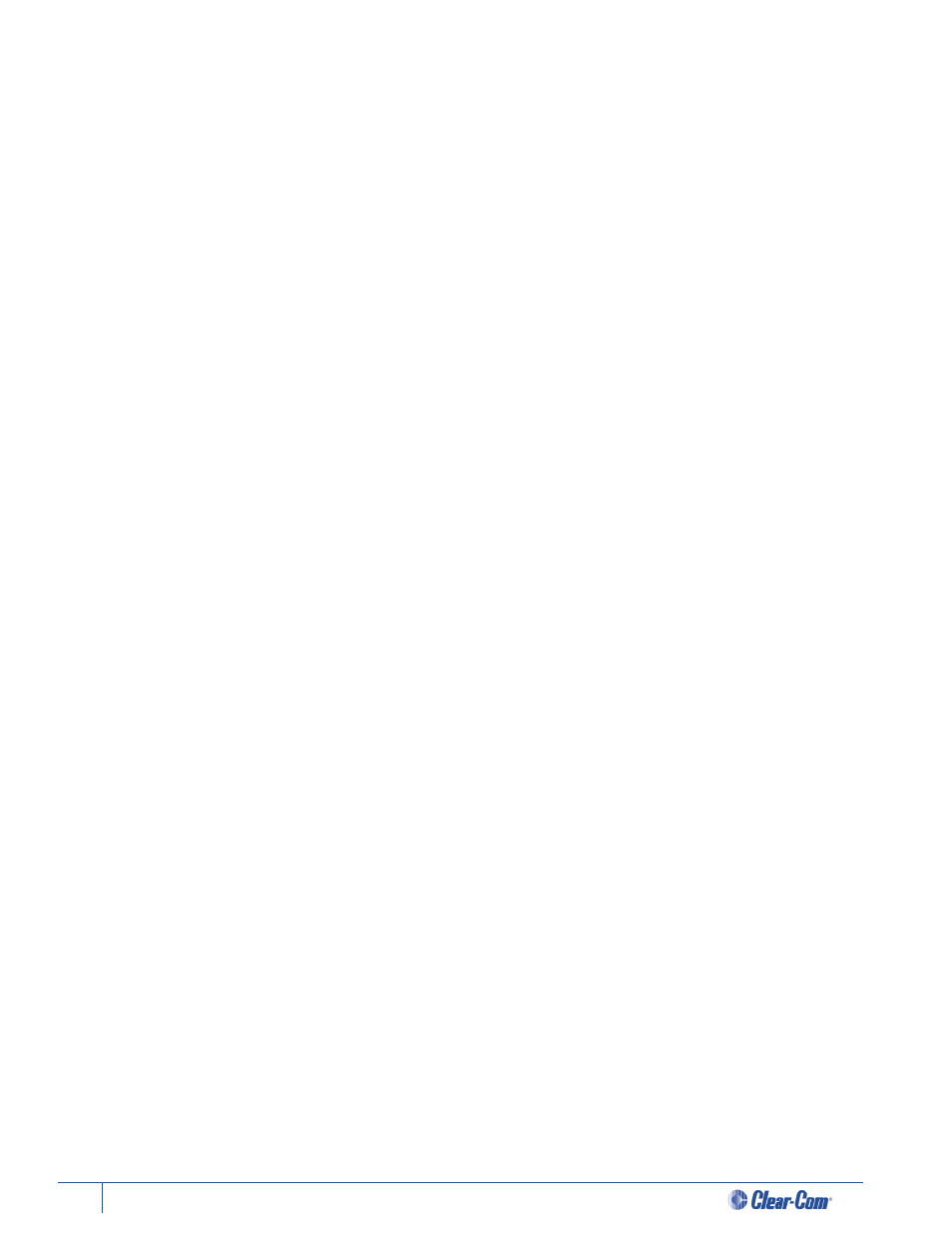
16
Tempest®24 00 MasterBelt
Confi gure BeltStati on Setti
ngs
Name BeltStati ons
Naming BeltStati ons is the same as naming a MasterBelt. See the “Name MasterBelt” for more informati on on naming BeltStati ons.
Adjust Mic Gain
Set the Mic Gain properly to ensure the best audio quality. To set the Mic Gain for the BeltStati on Headset:
1. Press MENU to enter Menu Mode. From the Main Menu, select “Set Controls,” then “Mic Gain.”
2. While at the Mic Gain screen, talk into the headset microphone at a louder than normal level and adjust the Volume control
unti l the PEAK LEDs just start to light at the loudest parts of the audio. Press ENT to accept the changes.
Mic Gain can be set in the BeltStati on without acti vati ng the Talk butt on. This allows private mic gain adjustment during
live events.
When the Mic Gain is set too high, it is possible to induce feedback or echo. When set too low, words can be clipped by
the low level noise gate or sound too quiet to other listeners. Headsets by diff erent manufacturers or diff erent models
of headsets will require widely varying Mic Gain setti ngs. When setti ng microphone gain, it is best to err toward a setti ng
that is too low, rather than too high. This will help reduce unwanted echo in the system when that microphone is enabled.
Adjust Sidetone
1. Press MENU to enter Menu Mode. From the Main Menu, select “Set Controls,” then “Mic Gain.”
2. Rotate the Volume knob and scroll to “Belt Setti ngs” on the display
3. Press ENT
4. Scroll to “Sidetone” and press ENT (or the Volume knob) to select
Sidetone value is expressed in Decibels (dB). You will see a level indicator with a numeric value between -30 dB to -6 dB.
Speak into the headset microphone at a typical speaking level and adjust the sound of your own voice in your headset. Pay
close att enti on to the TALK butt on LED when speaking into the mic. The LED will light red when clipping is occurring. Once
you’ve determined a proper level, press ENT to accept the changes.
Press MENU to move up one level in the menu tree. Press MENU repeatedly to exit Menu Mode and return to Operati onal
Mode. If no other items are selected, Menu Mode automati cally exits and returns to Operati onal Mode aft er about three
minutes.
Adjust BeltStati on Slot
The MasterBelt Slot Assignment only aff ects the order that the MasterBelt Operati onal screen displays the BeltStati on
informati on when the MasterBelt is in the
Stati c
display mode. If the MasterBelt is routi nely used as a communicati on port
or for monitoring BeltStati ons, it may be more convenient to always have the same user appear in the same positi on on the
MasterBelt display. This is a personal preference setti ng.
In the MasterBelt “Tech Menu,” choose
Stati c
or
Dynamic
from the “Slot Assignment” screen.
Dynamic
,
the default, will
work without any adjustment, and always displays BeltStati ons in alpha-numeric order by name.
Stati c
will be the preferred choice for users who are using only one MasterBelt and want to ensure that a BeltStati on that is
logged in will always appear in the same locati on (slot) on the MasterBelt display. When selecti ng
Stati c
slot assignments,
you must also enter the Tech Menu for each BeltStati on and assign each BeltStati on a diff erent slot (1 – 5).
