9 capturing frames, 10 working with frames, 11 frame input setup menu – Analog Way QuickMatriX User Manual
Page 51: 12 creating presets
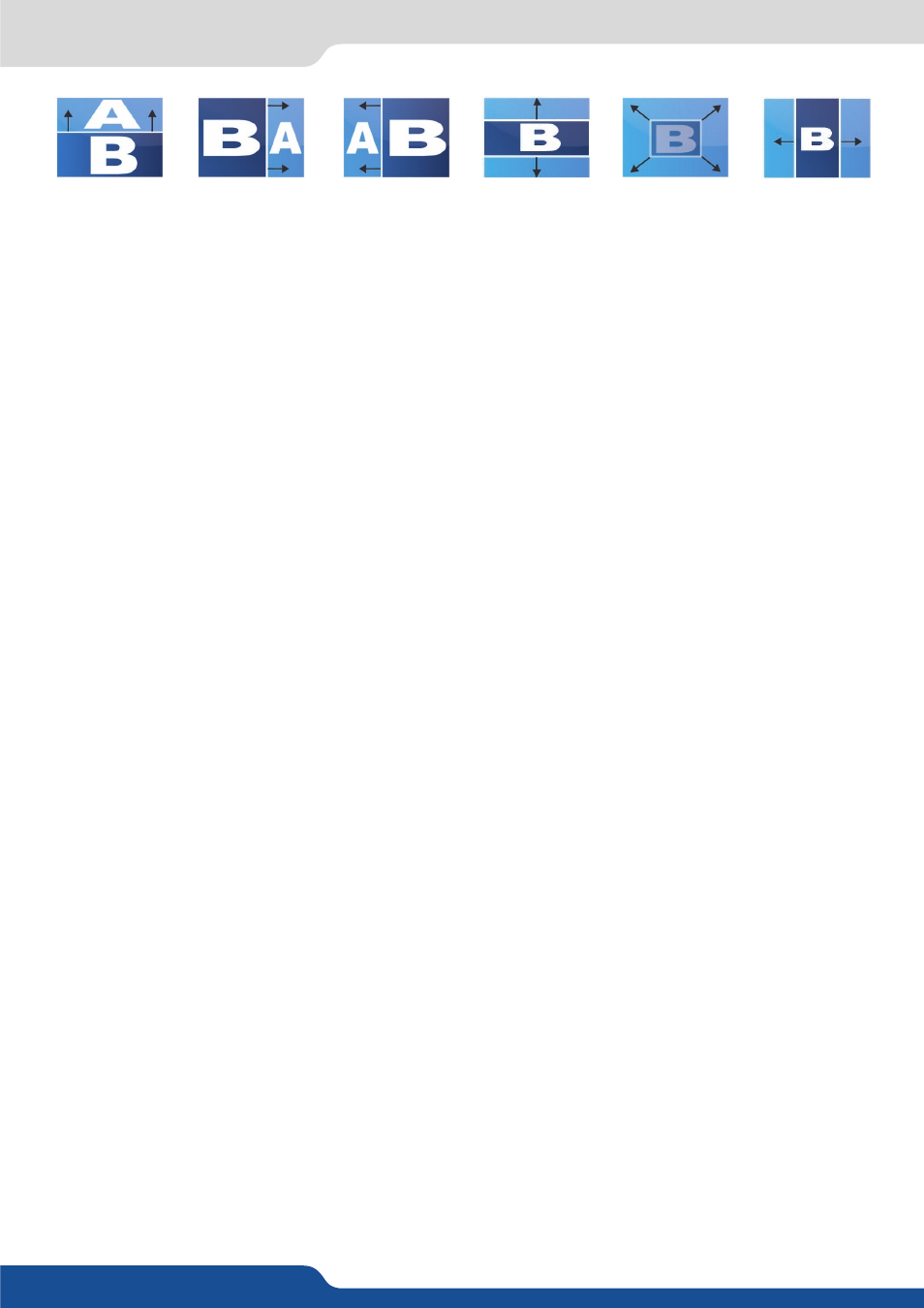
51
8.2.12 Creating presets
STRETCH UP
HARD
STRETCH RIGHT HARD
STRETCH LEFT HARD
STRETCH CURTAIN
IN HARD
STRETCH CENTER
OUT HARD
STRETCH CENTER
IN HARD
8.2.9 Capturing frames
It is possible to store up to 8 frames in the QuickMatriX non volatile memory. To capture a frame, display the
exact content you want to save on one of your outputs, at the exact resolution, you can use the freeze button
if you want. Then follow this step:
Frames menu > record Frame menu > Frame #
Choose the frame number slot and wait until the unit finishes to save. Your frame is now saved and you can
use it through the Quick Frame button.
The capture of frames can be done only under the following conditions:
- The capture can be done from the Program output #1 or the Program output #2,
- The disappearance of frames on the Program output is normal during saving.
A frame captures the state of the specified output at the output resolution, and must be recalled using the
same output resolution. Resizing or other image manipulation of the captured frame is not possible.
Attempting to use a frame at a different resolution will result in a partial frame display or a frame which does
not fill the screen. During the capture, the output is outlined by a white border and includes the pixels into
the white rectangle.
8.2.10 Working with frames
Frames are mainly used as quick frames in a typical show or event setup, and can be recorded from any of the
QuickMatriX 8 sources and called back at the press of a single button. To use a frame, be sure first that it is
well saved, then affect the frame to the Quick Frame layer going into the SCREEN menu then QUICK FRAME.
To activate the Quick Frame, simply press the front panel Quick Frame button.
8.2.11 Frame input setup menu
In the frame input setup menu, you have the possibility to save a frame, and the possibility to erase a stored
frame:
Frames menu > save Frame > Frame #
Frames menu > Erase > Frame #
8.2.12 Creating presets
The QuickMatriX allows the creation of user defined presets very easily. Any setup you have configured on
screen, can be stored into one of the 8 available user presets.
1.
After having configured layers, transitions, ... on your screen, go to the Preset menu by pressing the EXIT/
MENU button, and select Preset by rotating the scroll knob. Then, press the ENTER button to enter the
Preset sub-menu. Choose Preset Copy by scrolling with the corresponding knob, and press the ENTER
button to access the sub-menu.
2.
In the sub-menu, choose both screens or only Screen 1 or Screen 2 to determine which screen you want to
memorize the preset from, then set the preset memory (#1 to #8) you wish to use as your “User Preset”
(by default, the QuickMatriX will choose the next available preset in the QuickMatriX memory).
By pressing the ENTER button, the QuickMatriX will ask you to confirm. Select Yes, your screen is memorized
as a preset.
