Extron Electronics System 4xi Series User Manual
Page 49
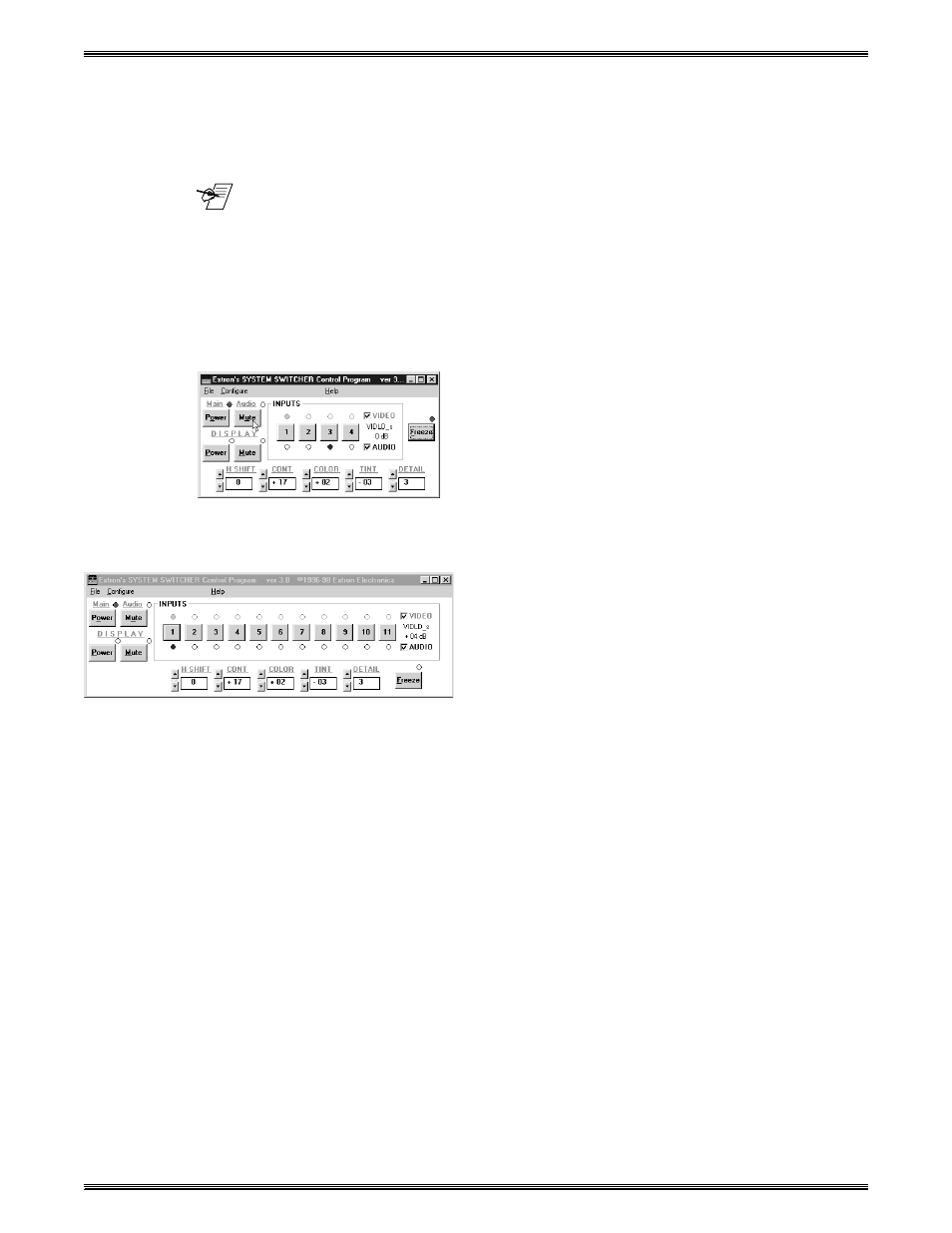
Extron • System 4
xi
Switcher Series • User’s Manual
Chapter 5 • Using Windows® Control Software
P
ICTURE
C
ONTROLS
– Depending upon the model of your System 4
xi
, there are
three, four or five controls that correspond to the Picture Controls on the
System 4
xi
front panel. Each control is clearly marked and has a “nudge”
button for increasing and another for decreasing the setting. (These controls
are also available through the Configure Video pull-down menu.
_______ The actual window panel controls will depend upon your System 4
xi
model, as
well as the projector, or display device that is connected to it.
Executive Mode
This section shows examples of System 4
xi
panels when in Executive Mode.
After setting up the audio and video controls, the System 4
xi
may be put in
Executive Mode. This simplifies switcher operation by disabling most of the audio
and video setup controls and not displaying them. This mode also “locks”
configuration settings by not allowing access to them.
Figure 5-6. Example of a System 4
xi
(LD/LQ) Panel in Executive Mode with no Slave
Switchers
Enter Executive Mode from the Configure Menu; leave by
clicking on the Normal button.
Executive Mode takes up less space on the computer
screen, allowing space for other applications.
Figure 5-7. Example of a System 4
xi
(LD/LQ) Panel in Executive Mode with a System 8 Plus as a Slave
Switcher
Use the Normal button to get out of Executive Mode and return to the type of
menus shown on page 5-3. Use the Exit button to close and exit the Windows®
Control Software.
Window Pull-Down Menus
The following menus are not available in Executive Mode:
F
ILE
M
ENU
– Use the Help menu for descriptions. Selections include:
•
Initialize Unit – Reset the System 4
xi
to factory settings.
•
Test/Cycle Inputs – Automatically steps through input selection one time.
•
Exit – Leave the Windows® Control Program.
C
ONFIGURE
M
ENU
– Use the Help menu for descriptions. Selections include:
•
Video Modes – Choose video type, picture controls, etc. for each input. To
see an example of this Control Panel Window, select “Video Configuration
Screen” from the first Help Screen.
•
Audio Inputs – Set/view audio levels for each input. To see an example of this
Control Panel, select “Audio Configuration Screen” from the first Help
Screen.
5-4
