Mute and unmute one or all outputs, Use rgb delay, Preliminar y – Extron Electronics MPX 423 A User Manual
Page 54: Ethernet control, cont’d
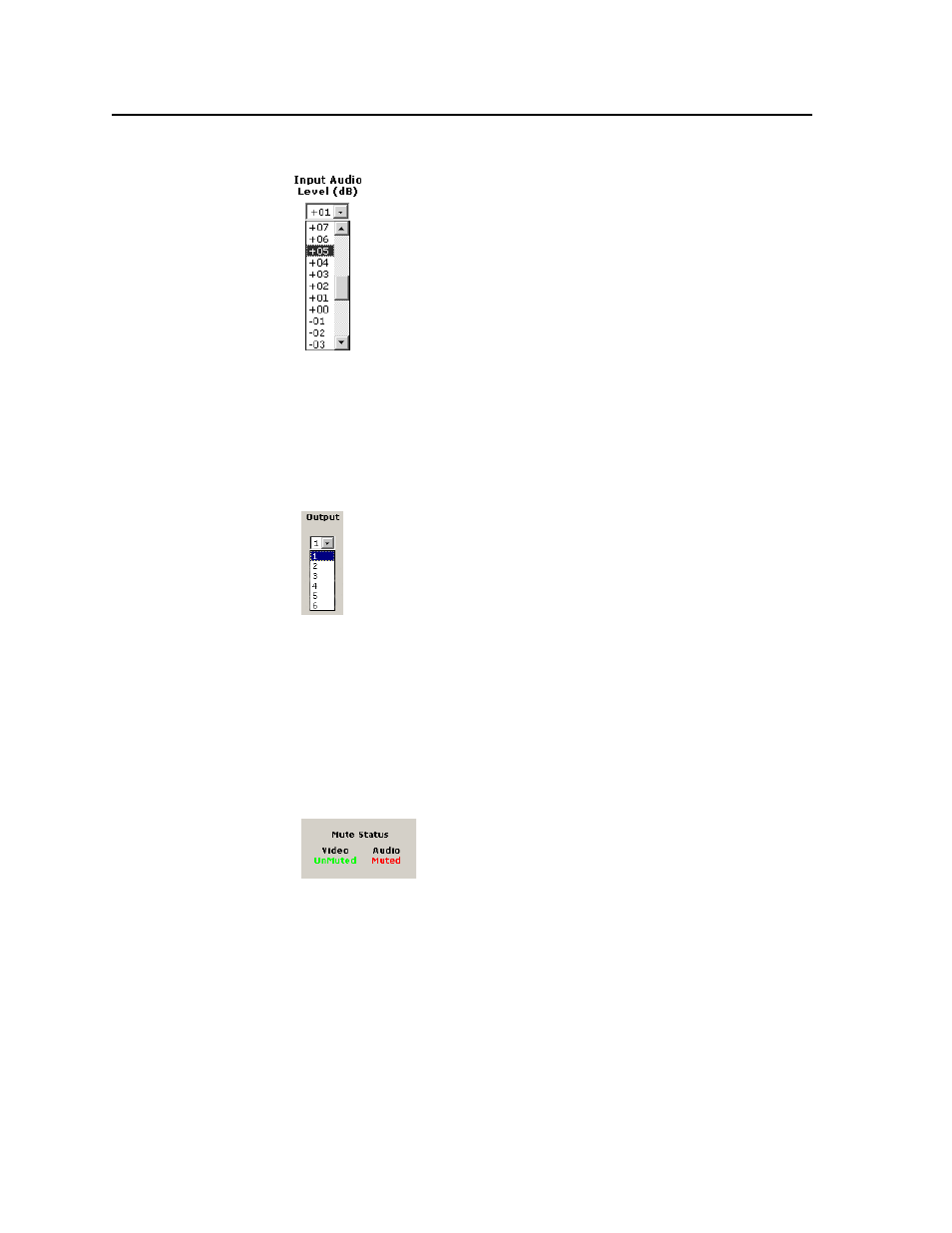
Ethernet Control, cont’d
MPX 423 A • Ethernet Control
5-14
PRELIMINAR
Y
4.
Click the Input Audio Level (dB) drop box. A drop down scroll box appears.
Figure 5-15 — Input Audio Level drop-down box
5.
Click on the desired gain or attenuation value.
Mute and unmute one or all outputs
Mute one or all outputs as follows:
1.
To select an individual output to mute or unmute, click on the Output drop
box. A drop-down scroll box appears (figure 5-16).
Figure 5-16 — Output selection drop-down box
2.
Click the desired output.
3.
Click the Video Only, Audio Only, or Video & Audio button to select video,
audio, or both for muting. Each mouse click on a button toggles the other two
buttons off.
4.
Click the Mute or UnMute button to mute or unmute the selected output,
or click the Mute All or UnMute All to mute or unmute all of the outputs.
Observe the mute status indications on the page (figure 5-17). Unmuted is
displayed in green and muted is displayed in red.
Figure 5-17 — Mute status indications
N
If you choose an output number greater than 2, (i.e., outputs 3 or 4 for Video
signals and 5 or 6 for S-video signals) the audio mute options are no longer
accessible.
Use RGB Delay
You can use the RGB Delay feature to insure smooth, glitch-free transitions between
inputs of the Computer group only. With a range of half second increments, the
maximum delay possible is 5 seconds.
To use the RGB Delay feature
1.
Click on the RGB Delay drop box. A drop-down scroll box appears.
