YSI Professional Plus User Manual
Page 33
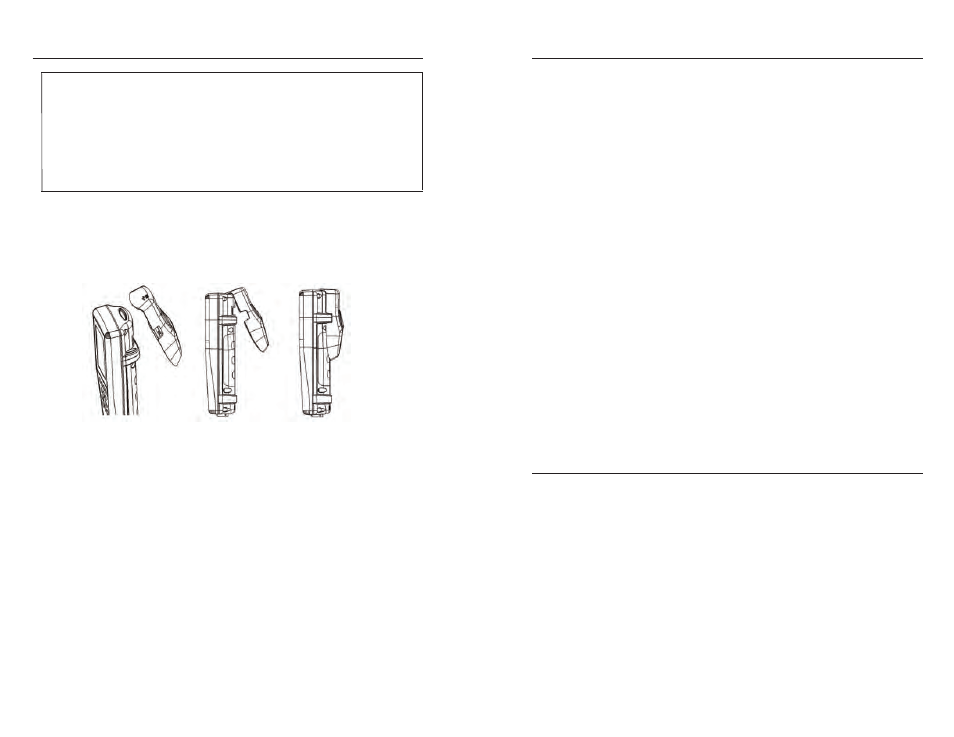
56
57
usInG the coMMunIcatIons saddle
WARNING: DO NOT connect the Communications Saddle to
your PC before installing Data Manager. The Communication
Saddle drivers MUST be installed prior to connecting it to your
PC. The drivers will install automatically during the Data
Manager installation. The first time the saddle is connected to
the PC, you may have to walk through a couple of installation
wizards. For detailed instruction, please refer to the Readme file
located on the CD that was included with your instrument.
A PC will recognize the Communications Saddle (saddle) as a YSI water quality
instrument with or without the Pro Plus installed in the saddle.
to connect the saddle to a Pro Plus, simply align the saddle to the oval section on
top of the instrument and push it down to snap it in place (Figure 6).
Figure 6. Locate the oval alignment groove at the top of the instrument
and inside the saddle. Insert the saddle into this oval groove. Press the
saddle towards the back of the instrument until it snaps into place.
Connect the USB cable to the top of the saddle and to a USB port on the PC.
once Data Manager is launched, the program will recognize all saddles with
instruments connected to the PC.
the instrument will be powered through the saddle and USB connection when
connected to the PC. However, the instrument must still have batteries installed
in order to keep the date and time correct when powering the PC off at night.
Make sure the instrument is turned off first, then turn off the PC to keep the
instrument from running all night on the batteries. If you power it off and
power off the PC the instrument will keep the correct date and time if it has
batteries installed. If batteries are not installed, the instrument’s date and time
will not remain correct and will need to be reset each morning.
ManaGe loGGed data
Data that has been logged to the Professional Plus can easily be uploaded to the
PC via the provided USB saddle. You can upload sensor data, GLP files, site lists,
and instrument configuration files individually or all at once. After connecting
the instrument to the PC via the USB saddle and cable and launching Data
Manager, click the Retrieve Instrument Data tab. Click on the Instrument’s
Unit ID you would like to retrieve data from, then select the files you would like
to retrieve and click Start.
once the sensor data is uploaded to the PC, you can graph and view tabular data
by instrument Unit ID, date/time, site name, and/or folder name. this allows
you to configure the report according to your needs. You can choose to view
all data from all instruments, or select a certain date/time range for only a few
specific instruments, there are multiple ways to view the data. once the report
has been defined, you will be able to print the graph and/or export the table.
Data Manager takes information management one step further and allows
you to delete specific points instead of entire files. this allows you to clean up
data that is no longer needed or that may have been collected erroneously, for
example, when the sensor was out of the water. If you can not delete data due
to regulation and compliance purposes, Data Manager has the solution. While
viewing logged data or real time data, you have the ability to ‘tag’ individual data
points with comments.
In addition to sensor data, you will be able to view GLP files, site lists, and
configuration files that have been uploaded from the instrument. these can be
printed and exported as well.
real tIMe studIes
Data Manager allows you to view real time data on the PC.
After selecting your instrument, click the Real Time Instrument Data tab.
Next, input your sample interval, site/folder name, select the parameters you
wish to view and click OK. You must click Start on the next screen to begin
your real time study. Choose to hide the table or graph by unchecking the
box next to these options. Click Stop, then Edit Setup to change the Y-scale
min/max of the graph, to select different colors, or to name your graph. Add a
comment to a data point by clicking in the comment field of the table next to
the data point. You may also Print the graph and Export the data for viewing
in another program.
u
