How to rename or delete connections – Acer Veriton N2620G User Manual
Page 52
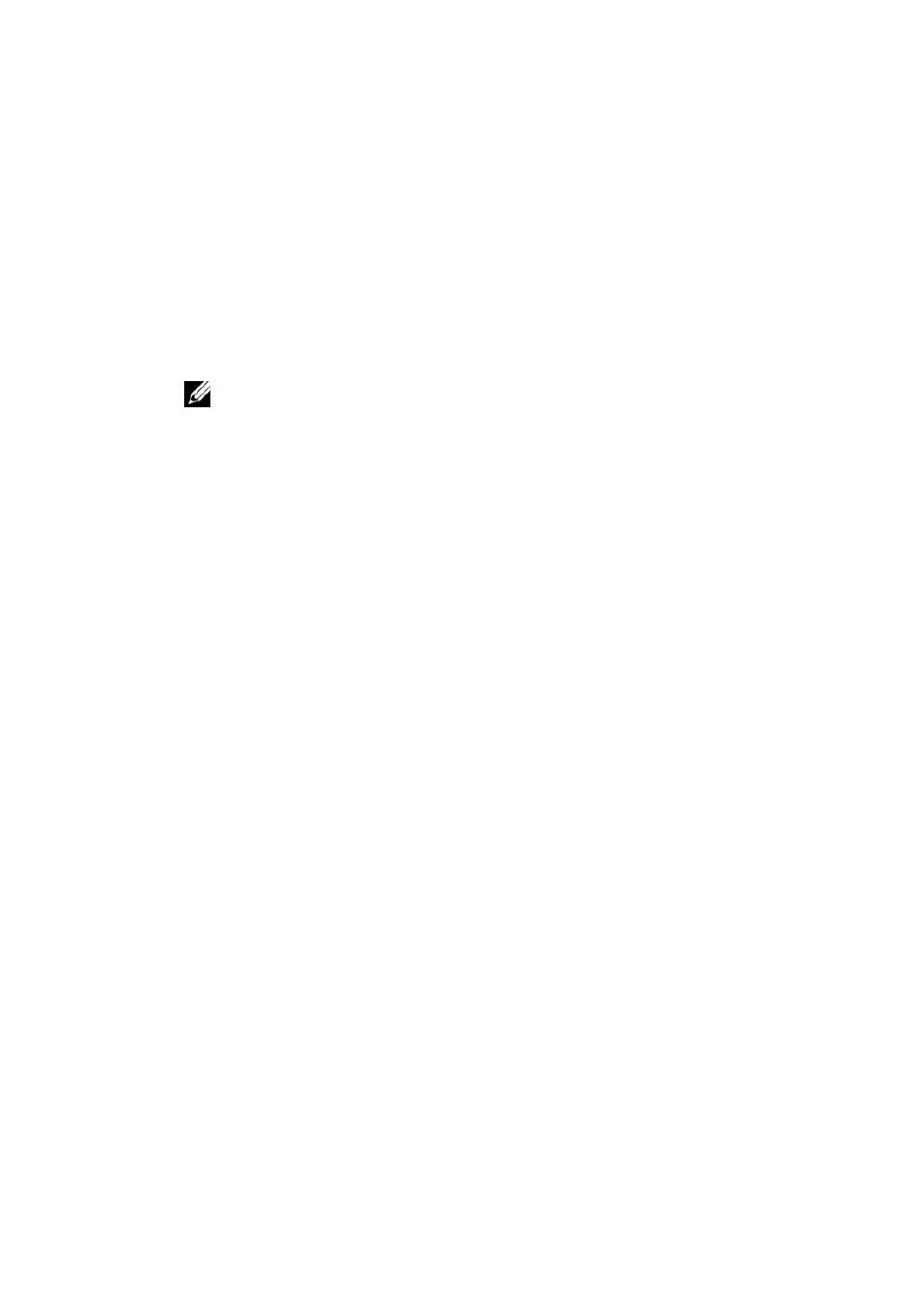
52 | Echo Control Panel
10 The bottom frame will display configuration fields that are specific
to the connection type you are creating. Some connections, like
Internet Explorer, will only have a couple of fields required for
configuration and be listed on a single form. Connections that
have several configuration options associated with them, like RDP
and Citrix, will have their settings grouped and sorted under
separate sections, called form panels. These panels can be
opened and closed by clicking the plus [+] and minus [-] buttons
found along the top, right-hand side of each panel box.
NOTE: The number of form panels will vary, depending on the type of connection
you are creating. Click the plus [+] or minus [-] buttons to expand and collapse
these sections.
11 Once you are finished setting up your connection, click the
Apply button along the bottom of the frame. An icon for the new
session will be created on the desktop. The end user can
double-click this icon to launch the connection.
12 As you create connections in the Control Panel, icons for those
sessions will appear on the desktop. Double-click the icon to
launch that session.
How to Rename or Delete Connections
It is possible to rename a connection on the desktop by right clicking it
and selecting Rename from the context menu. However, if you do not
do so within the Echo Control Panel, the name will revert back to the
original if any changes are made to that connection through the Echo
Control Panel. To rename a connection through the Echo Control
Panel:
13 In the Echo Control Panel, the top center panel lists your
currently added connections in the Connections window.
14 Select the session type to view the list of available connections,
and then select the specific name of the connection you want to
edit.
To Rename-Double-click the entry. Your pointer will change to a
[I] cursor and highlight the connection name, allowing you to type
