Troubleshooting tips for vmview connection – Acer Veriton N2620G User Manual
Page 52
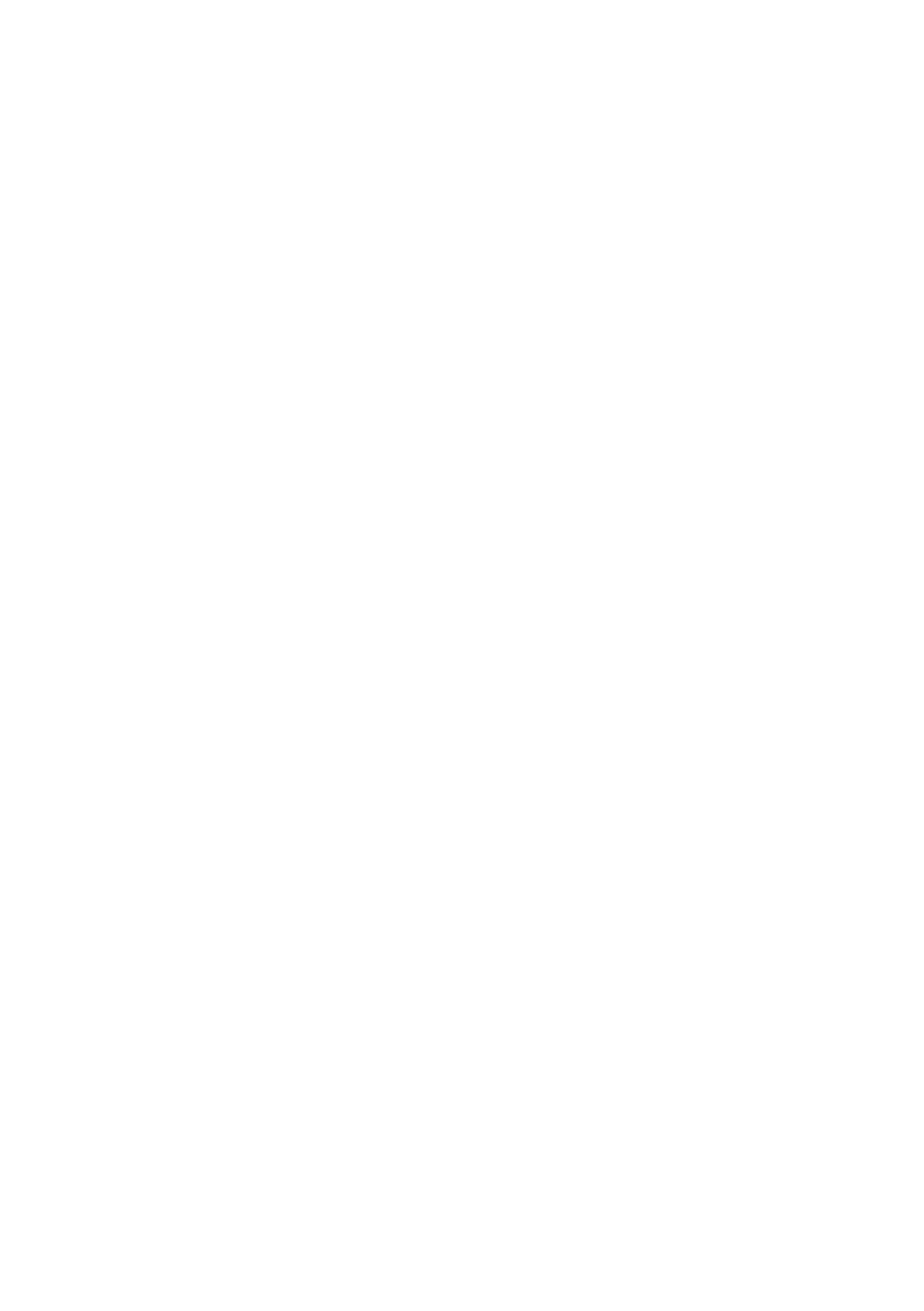
52 | Connections
2
Credentials-Specify the User Name and Password of a user
account you wish to log on as.
3
Domain-Specifies the domain to log on to.
4
Desktop Name-If the user of this thin client should always connect
to the same desktop, then you may consider entering its name into
this field. If you choose to leave the field empty, then the user will
be prompted to select an available desktop at the time they
connect to the VMware View server.
5
Protocol: Choose whether to connect to your VMware View server
using the RDP or PCOIP protocol.
6
Desktop Layout: Choose the desktop option that best suits your
display setup.
7
Autostart:-Enable this checkbox to automatically launch this
session after the thin client completes its boot procedure.
8
Auto Restart: Select Yes or Prompt to automatically restart the
connection.
Yes-Once the session is terminated, the session will automatically
restart. There is no way for the user to stop it from occurring.
Prompt-Once the session is terminated, the user will receive a
YES/NO prompt asking them if they wish to reconnect to the
session.
Troubleshooting Tips for VMView Connection
If you set your session to full screen but the display covers only a
fraction of the entire screen, then your allocated RAM for the virtual
desktop may need to be set a little higher.
If certain features like foreign keymaps, CD-ROM, USB stick, or
printer redirection are not passing through to the virtual desktop
session, check if your VM is at the correct version. You can
download the latest agent software executables at VMware's
website at: http://www.vmware.com/downloads.
If you plan to use USB flash drives within your session, it is best to
use sticks formatted in FAT or NTFS. Long delays sometimes
occur when using flash drives formatted in FAT32. Other USB
troubleshooting tips can be found at the following VMware site:
.vmware.com/kb/1026991.
