Applying a disk image to a terminal – Acer Veriton N2620G User Manual
Page 47
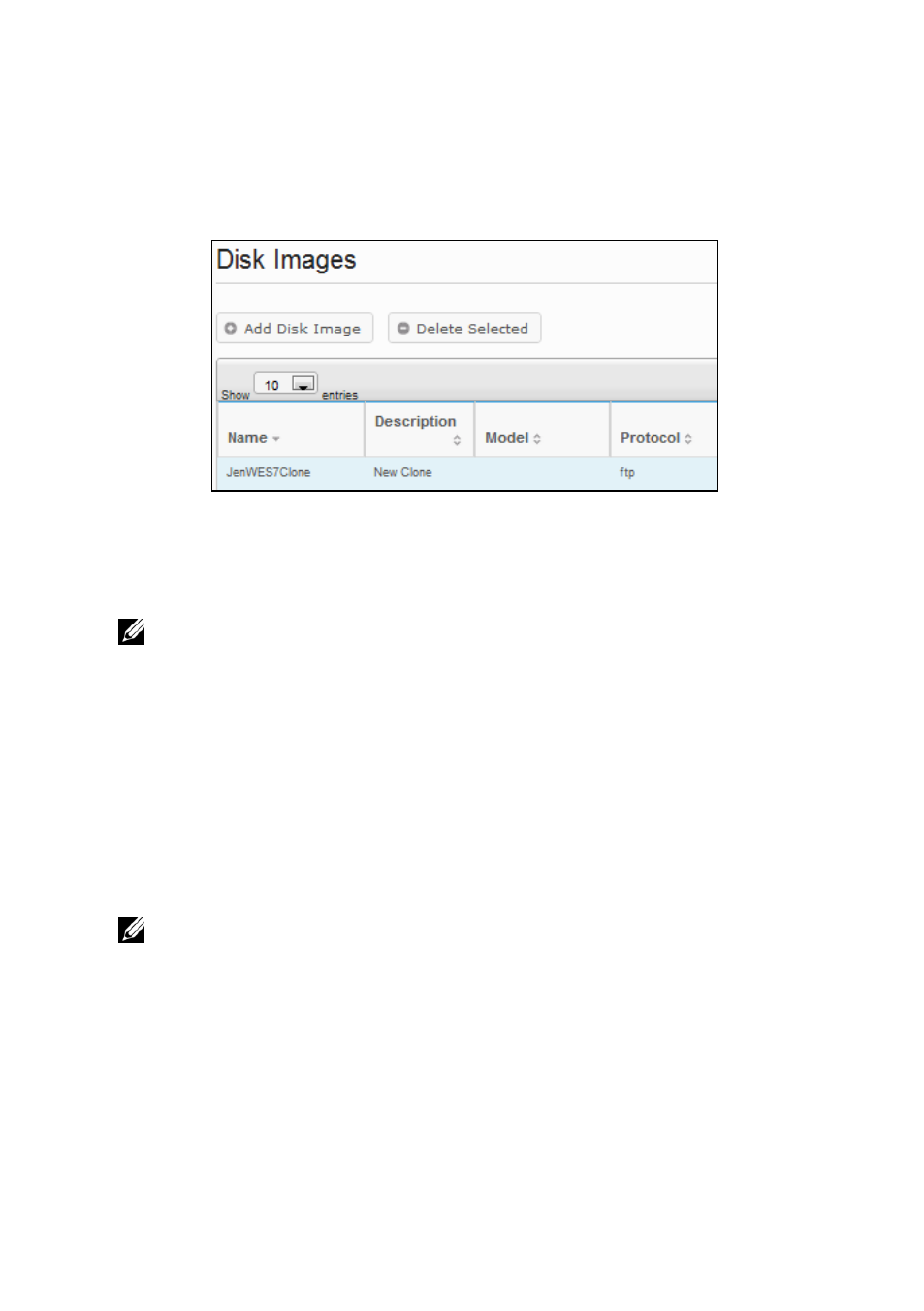
Terminal Management | 47
3
After completion, the newly cloned disk image can be seen in the
inventory table of the Disk Images tab.
Applying a Disk Image to a Terminal
NOTE: When applying disk images to your terminals, be sure you are using the correct
image for that particular model, otherwise you may render that terminal unbootable.
Should a terminal become unbootable, a re-imaging guide.
1
From the Terminals inventory table, left-click to select a terminal
and then right-click to open the Context Menu. Select Disk
ImageApply to Terminal. To re-image more than one terminal
at a time, hold down the
or use the
2
From the Disk Image Name dropdown list on the Select Disk
Images pane, select the image file you want to apply.
NOTE: Using the search function while performing disk image applications is advised.
For example, by searching for “DeTOS” will cause only terminals running DeTOS to be
displayed. By utilizing the search function, administrators can avoid accidentally applying
a disk image to a terminal of the wrong type or that is running a different OS.
