Chapter 2: installing the hr2000, Overview hr2000+ installation, Chapter 2 – Ocean Optics HR2000+ Install User Manual
Page 11: Installing the hr2000, Overview, Hr2000+ installation
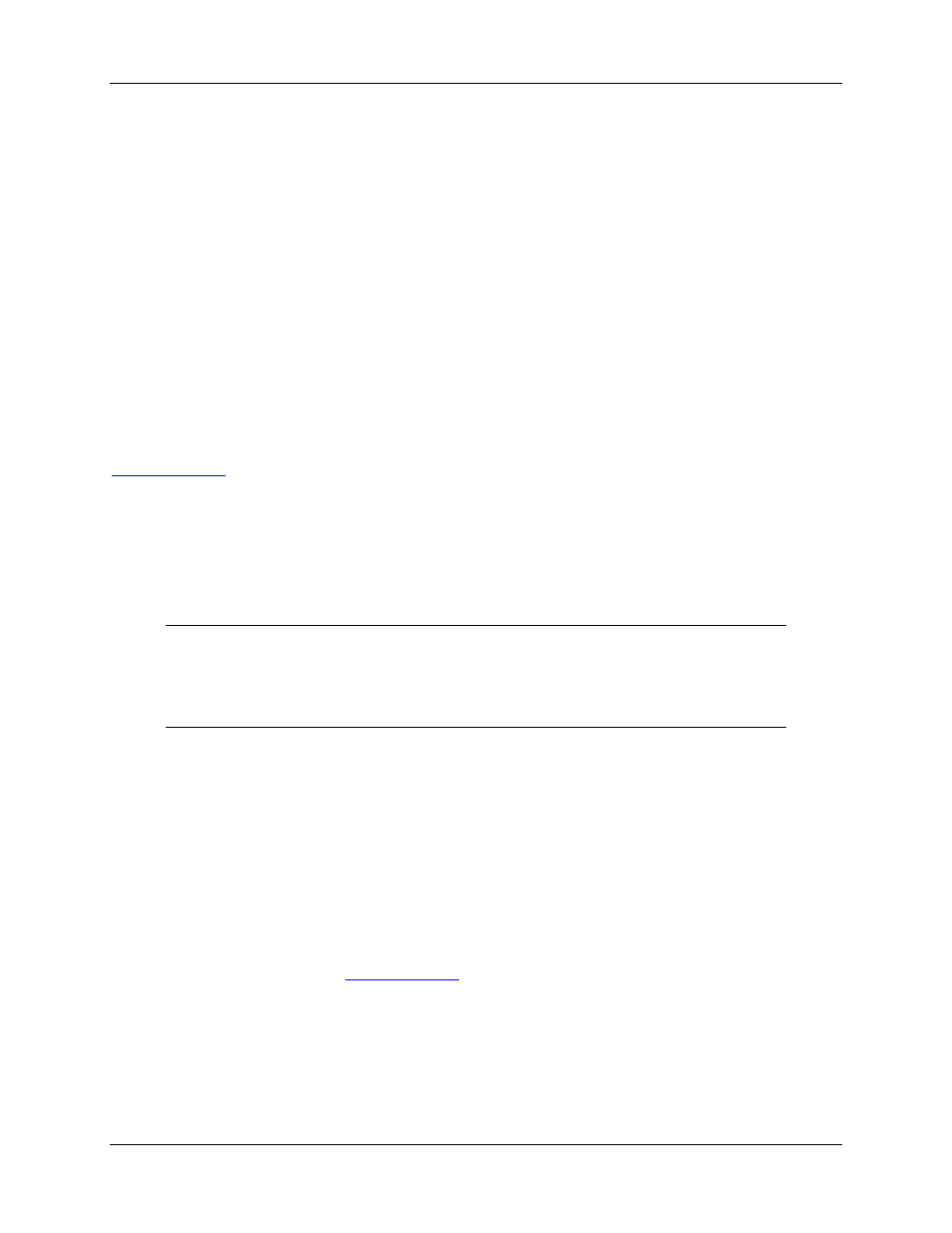
294-00000-000-02-201012
5
Chapter 2
Installing the HR2000+
Overview
You must install the software application prior to connecting the HR2000+ Spectrometer to the PC. The
software installation installs the drivers required for HR2000+ installation. If you do not install the
software first, the system will not properly recognize the HR2000+.
If you have already connected the HR2000+ to the PC prior to installing the software, consult Chapter 3:
for information on correcting a corrupt HR2000+ installation.
HR2000+ Installation
To connect the HR2000+ to a PC via the USB port, the PC must be running the Windows
98/ME/2000/XP operating system.
Note
The USB port on a PC can power up to five HR2000+ spectrometer channels. Systems
with more than five channels require a powered USB hub.
►
Procedure
Follow the steps below to connect the HR2000+ to a PC via the USB port:
1. Install SpectraSuite on the destination computer.
2. Locate the USB cable (USB-CBL-1) provided with the HR2000+.
3. Insert the square end of the cable into the side of the HR2000+.
4. Insert the rectangular end of the cable into the USB port of the PC.
If you installed SpectraSuite prior to connecting the HR2000+, SpectraSuite installs the HR2000+ drivers.
If the drivers do not successfully install (or if you connected the HR2000+ to the PC before installing
SpectraSuite), consult Chapter 3:
If you have followed the previous steps and started SpectraSuite, the spectrometer is already acquiring
data. Even with no light in the spectrometer, there should be a dynamic trace displayed in the bottom of
the graph. If you allow light into the spectrometer, the graph trace should rise with increasing light
intensity. This means the software and hardware are correctly installed.
Note the spectrometer(s) that you have installed are listed in the Data Sources pane.
