Man overboard (mob), Creating and using routes, Creating a new route – Garmin GPSMAP 2210 User Manual
Page 31: For more information about using routes, see
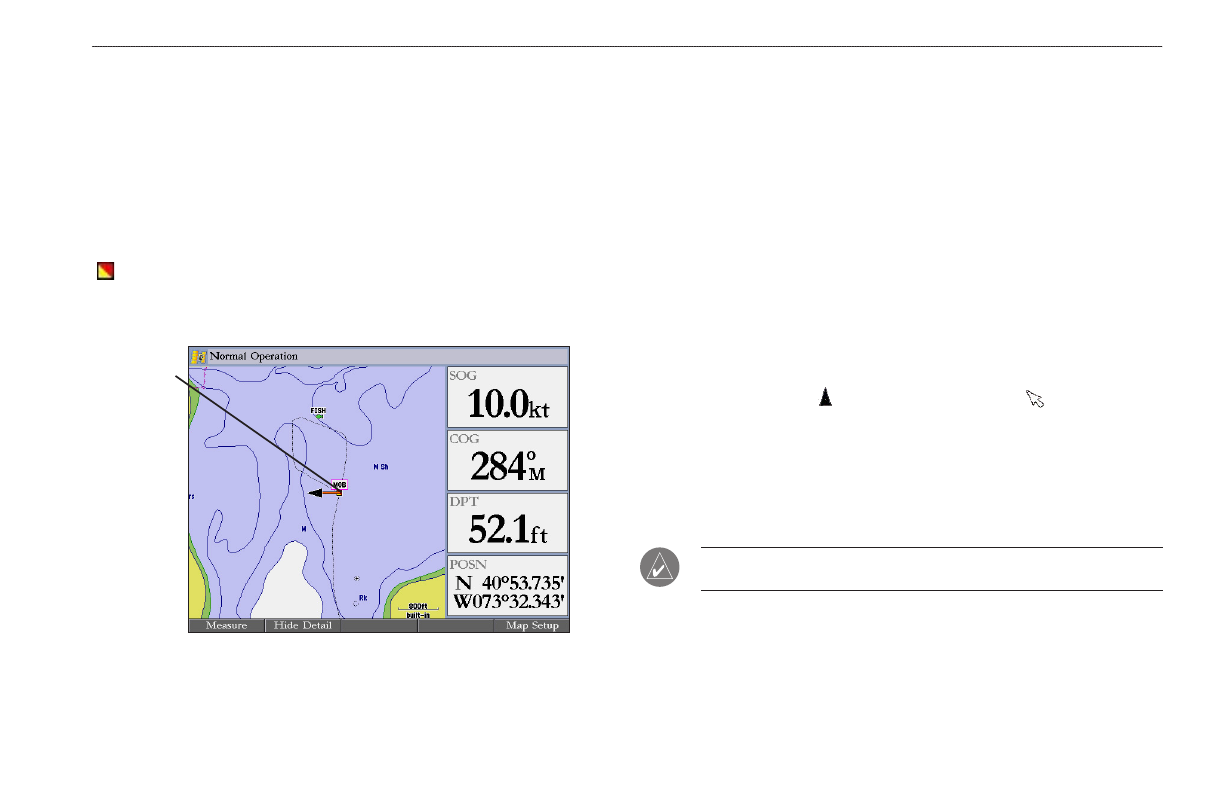
GPSMAP 2206/2210 Owner’s Manual
2
b
AsIc
o
PerAtIon
>
M
An
o
ver
b
oArd
(Mob)
And
c
reAtIng
And
u
sIng
r
outes
Man OverBoard (MOB)
Use the Man OverBoard function to simultaneously mark and set a course to a
location for quick response to emergency situations.
To initiate the MOB function:
1. Press and hold the
NAV/MOB key.
2. Press the
Yes soft key to confirm and begin navigating to the MOB
location.
When a MOB is initiated, a MOB waypoint with an international MOB symbol
( ) is created, and the unit is on an active navigation to that point. Use any of
the navigation pages to guide you back to the MOB point. The MOB waypoint is
stored in the waypoint list, and you can delete or edit it like any other waypoint.
MOB
point
To stop navigation to the MOB location:
1. Press
NAV/MOB to open the Navigation menu.
2. Highlight
Stop Navigation, and press ENTER.
You can create and store up to 50 reversible routes (numbered 1–50), with up to
300 points each.
Creating a New Route
Using the Route tab on the Main Menu, you can create a new route in one of two
ways. You can select waypoints or map items on the map window, allowing you
to see each route point on the screen as you create the route, or you can select
waypoints from the waypoint list, allowing you to see a list of the route points as
you create the route.
To create a new route using the map window:
1. Press and hold
ADJ/MENU to open the Main Menu.
2. Use the
ROCKER to highlight the Routes tab.
3. Press the
New Route soft key. The Route map window appears, and
the position marker ( ) changes to the map pointer ( ) with “ADD”
underneath it.
4. Use the
ROCKER to highlight the location you want to add to your route,
and press
ENTER. As you add each new waypoint to the route, the
upper-left corner of the screen shows the waypoint name. The bottom of
the screen shows you the number of available points.
Repeat this step
until you finish defining all route waypoints.
NOTE: If you select an area of the map that is not a feature or waypoint, a new
waypoint is created for that location.
