Selecting a map item go to destination, Follow track and tracback navigation – Garmin GPSMAP 2210 User Manual
Page 28
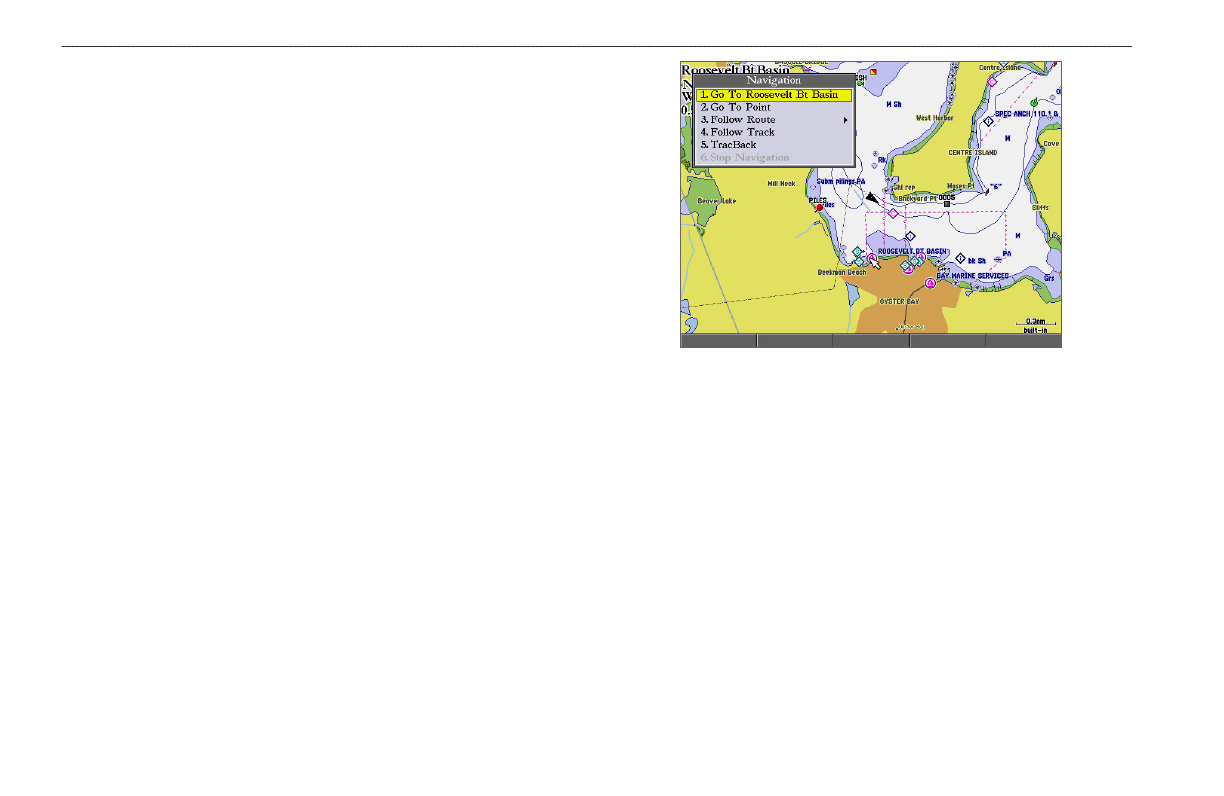
20
GPSMAP 2206/2210 Owner’s Manual
b
AsIc
o
PerAtIon
>
n
AvIgAtIng
to
A
d
estInAtIon
To Go To a point:
1. Press
NAV.
2. Highlight
Go To Point, and press ENTER. The Find From Current Position
Page opens.
3. Highlight
Waypoints, and press ENTER. (You can also choose to go to
other points from this list, such as cities or Tide Stations.)
4. Select a waypoint, and press
ENTER to open the Review Waypoint Page
for the selected waypoint.
5. Press the
Go To soft key to begin navigation. A magenta line appears on
the map display showing the course from your present location to the
Go To point.
To stop navigation:
1. Press
NAV.
2. Highlight
Stop Navigation, and press ENTER.
Selecting a Map Item Go To Destination
A Go To can be used to select one of three items from the map display—an
existing waypoint, on-screen map items such as rivers, cities, navaids, or
a new map point. If you select a map item as the Go To destination, the
GPSMAP 2206/2210 automatically uses the name of the map item, but the point
is not stored in the waypoint list. If you select a new map point (non-map item) as
the Go To destination, the GPSMAP 2206/2210 automatically creates a waypoint
named MAP at the pointer location.
To Go To an existing waypoint or map item from the map display:
1. Use the
ROCKER to highlight the waypoint or map item to which you want
to navigate on the Map Page, and press
NAV.
2. On the Navigation menu, highlight
Go To
ENTER.
To Go To a new map point (non-map item) from the map display:
1. Use the
ROCKER to move the pointer to the location you want to go to,
and press
NAV.
2. With
Go To MAP Point highlighted, press ENTER.
To stop navigation:
1. Press
NAV.
2. Highlight
Stop Navigation, and press ENTER.
Follow Track and TracBack Navigation
A track is an electronic breadcrumb trail recording or history of your path. The
track currently being recorded is the “active” track. An active track can be stored
or saved in the unit. Both the Follow Track and TracBack options navigate in
the same way. Follow Track uses stored or “saved” tracks; TracBack uses your
current or “active” track.
