5 telnet login, Figure 89 remote management: telnet, Table 63 remote management: telnet – ZyXEL Communications P-660H-Tx v2 User Manual
Page 172
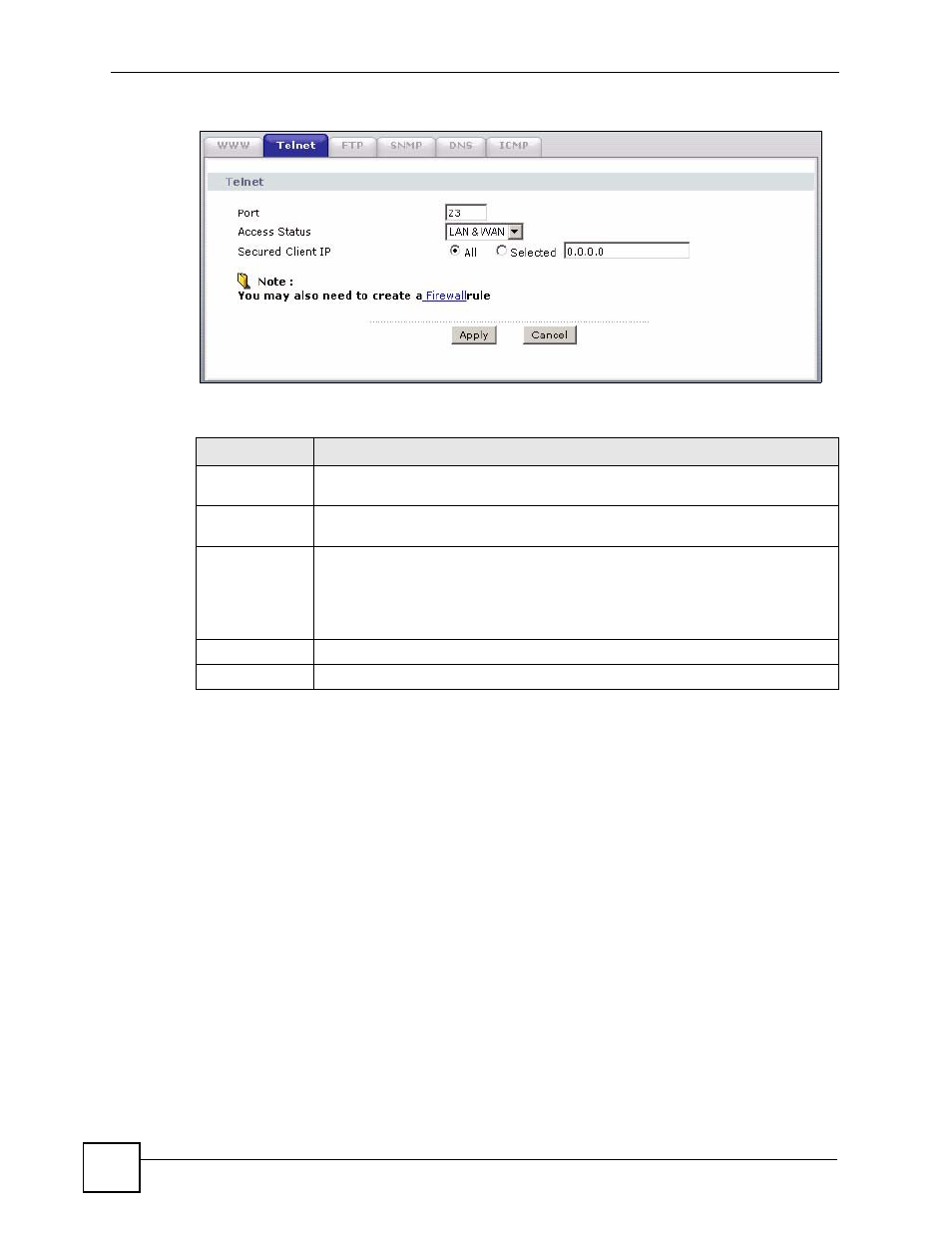
Chapter 14 Remote Management Configuration
P-660H-Tx v2 User’s Guide
172
Figure 89 Remote Management: Telnet
The following table describes the labels in this screen.
14.5 Telnet Login
Use the following steps to Telnet into your ZyXEL Device’s command interpreter.
1 If your computer is connected to the ZyXEL Device over the Internet, skip to the next
step. Make sure your computer IP address and the ZyXEL Device IP address are on the
same subnet.
2 In Windows, click Start (usually in the bottom left corner) and Run. Then type
telnet
and the ZyXEL Device’s IP address. For example, enter
telnet 192.168.1.1
(the
default IP address).
3 Click OK. A login screen displays. Enter the password at the prompts.
4 Always type the full command. A list of valid commands can be found by typing help
or ? at the command prompt.
5 Type exit to close the session when finished.
Table 63 Remote Management: Telnet
LABEL
DESCRIPTION
Port
You may change the server port number for a service if needed, however you must
use the same port number in order to use that service for remote management.
Access Status
Select the interface(s) through which a computer may access the ZyXEL Device
using this service.
Secured Client
IP
A secured client is a “trusted” computer that is allowed to communicate with the
ZyXEL Device using this service.
Select All to allow any computer to access the ZyXEL Device using this service.
Choose Selected to just allow the computer with the IP address that you specify to
access the ZyXEL Device using this service.
Apply
Click Apply to save your customized settings and exit this screen.
Cancel
Click Cancel to begin configuring this screen afresh.
