Appendix b. troubleshooting, Appendix b, Troubleshooting – Zoom 4410B User Manual
Page 41
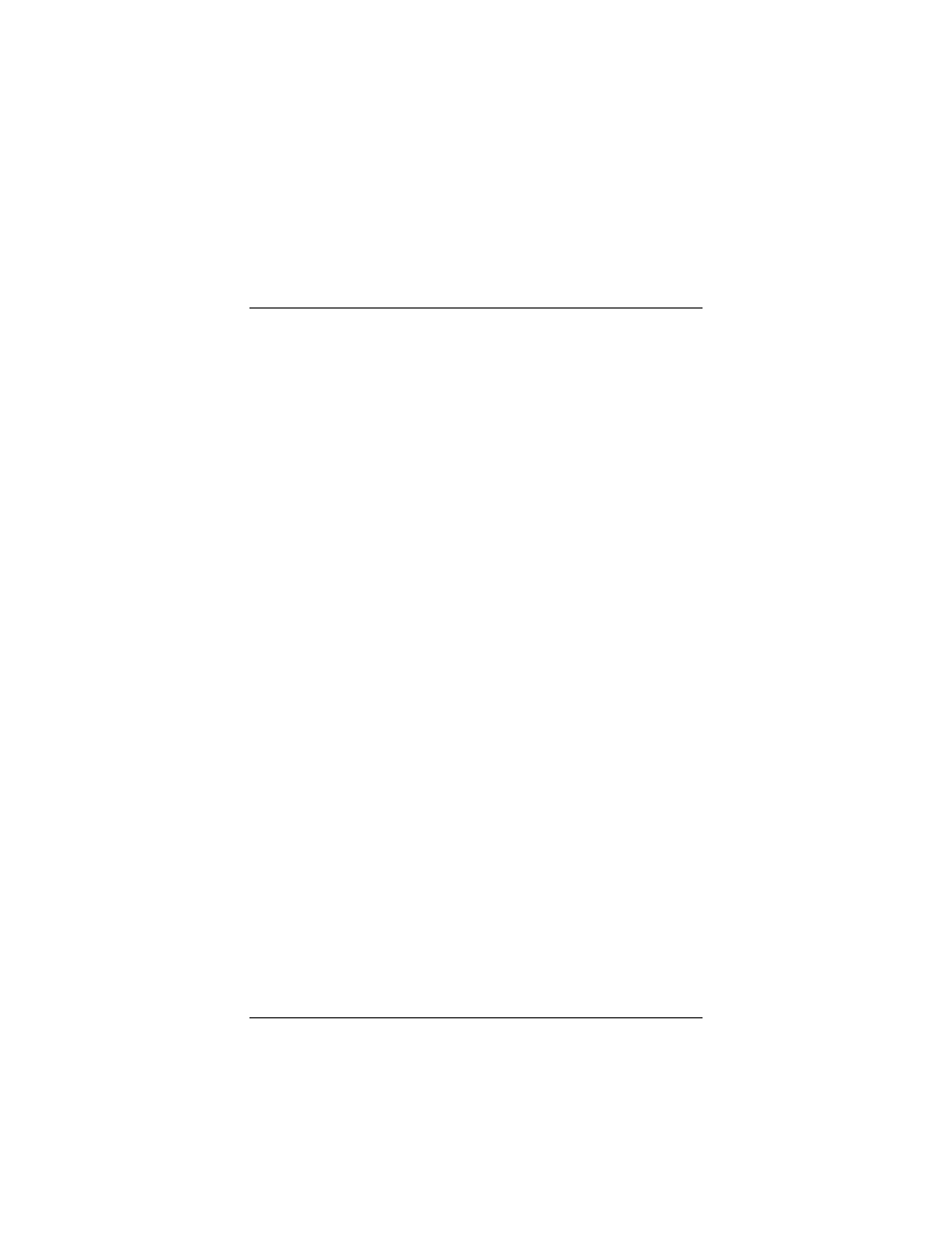
Appendix B: Troubleshooting
41
Appendix B
Troubleshooting
¾
If your Zoom Wireless-G USB adapter is not working
properly, try these suggestions.
• Make sure the adapter is securely connected to the
computer, either directly or through its USB extender
cable.
• Perform a power cycle – take the following steps in the
order given:
1. Turn off the computer.
2. Turn off your wireless router, gateway or access
point and wait a few seconds.
3. Turn the router, gateway or access point back on.
4. Turn on the computer.
5. Try again to connect your wireless adapter to a
network.
• If you are using the short USB cable, try changing the
orientation of the USB adapter.
• Turn the computer off, then on, and then check to see if
the adapter is working.
• Make sure that the adapter is not physically damaged.
• Try the adapter in another USB port.
• Unplug other USB devices from your computer one at a
time and see if that causes the adapter to work.
• If possible, try installing the adapter on another
computer.
¾
If the problem does not seem to be hardware-related,
click the Zoom icon on your desktop to run the
Wireless-G USB software.
1
Check the Configuration tab to make sure that the SSID
and Network Type settings for the adapter are the same
