Installation/setup – Wayne-Dalton Z-Wave WDUSB-10 User Manual
Page 8
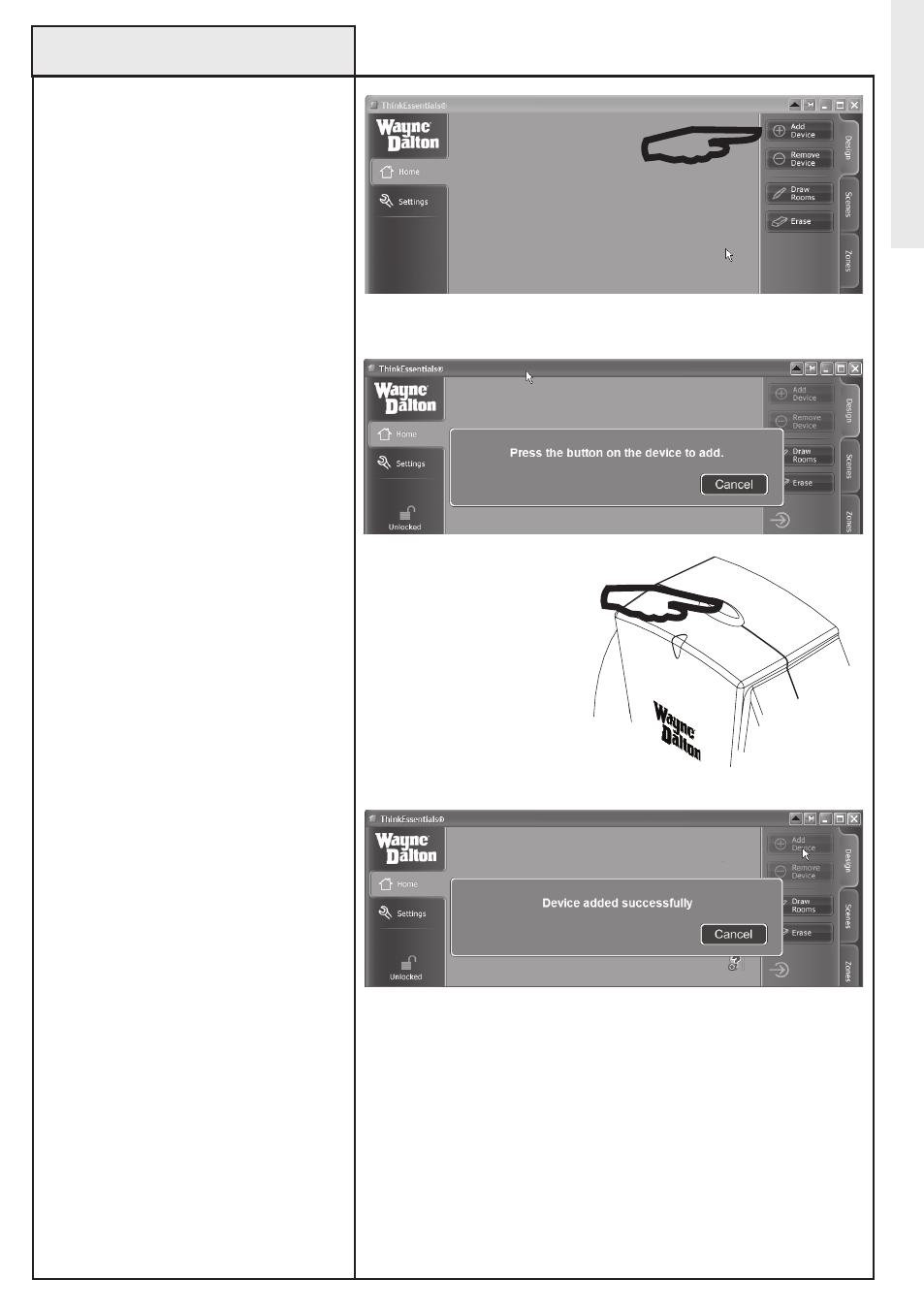
8
1. From the Design tab, press the
ADD DeVICe button. A message
window will ask you to press the
button on the device to add.
2. Press-and-release the
PRoGRAM button on the Z-Wave
®
module. If successful, a message
window will appear stating that
the device has been successfully
added. Repeat this procedure if a
message window states that the
module failed to be included.
NoTe: For your security, the USB
Z-Wave
®
Adapter must be within
3 feet of the Z-Wave
®
module to
be added. If this is not possible,
please set up your network with
a portable remote controller and
then copy this information to
the USB adapter (See “Joining
Thinkessentials
®
to existing
Networks”, page 22).
NoTe: Please see the User
Manual or Instruction Manual for
the specific Z-Wave
®
module
being programmed to locate the
PRoGRAM button and for specific
programming information. To add
a new controller as a secondary
controller to the network, please
see the section “Adding a Controller
to the Network” page 24.
TIP: If the Z-Wave
®
module fails
to be included in the network it
may have previously been used in
another network and needs to be
reset. Press the ReMoVe DeVICe
button in Thinkessentials
®
and then
press and release the PRoGRAM
button on the Z-Wave
®
module.
NoTe: The process of adding
modules to a network is often
referred to as INCLUSIoN.
Continued next page...
Adding Modules to the Network
Installation/Setup
Press ADD DeVICe to add a Z-Wave
®
module.
O
N/O
FF
PR
O
G./
DIM
Press-and-Release
PRoGRAM button on
module
Device added successfully message window.
