Wayne-Dalton Z-Wave WDUSB-10 User Manual
Page 17
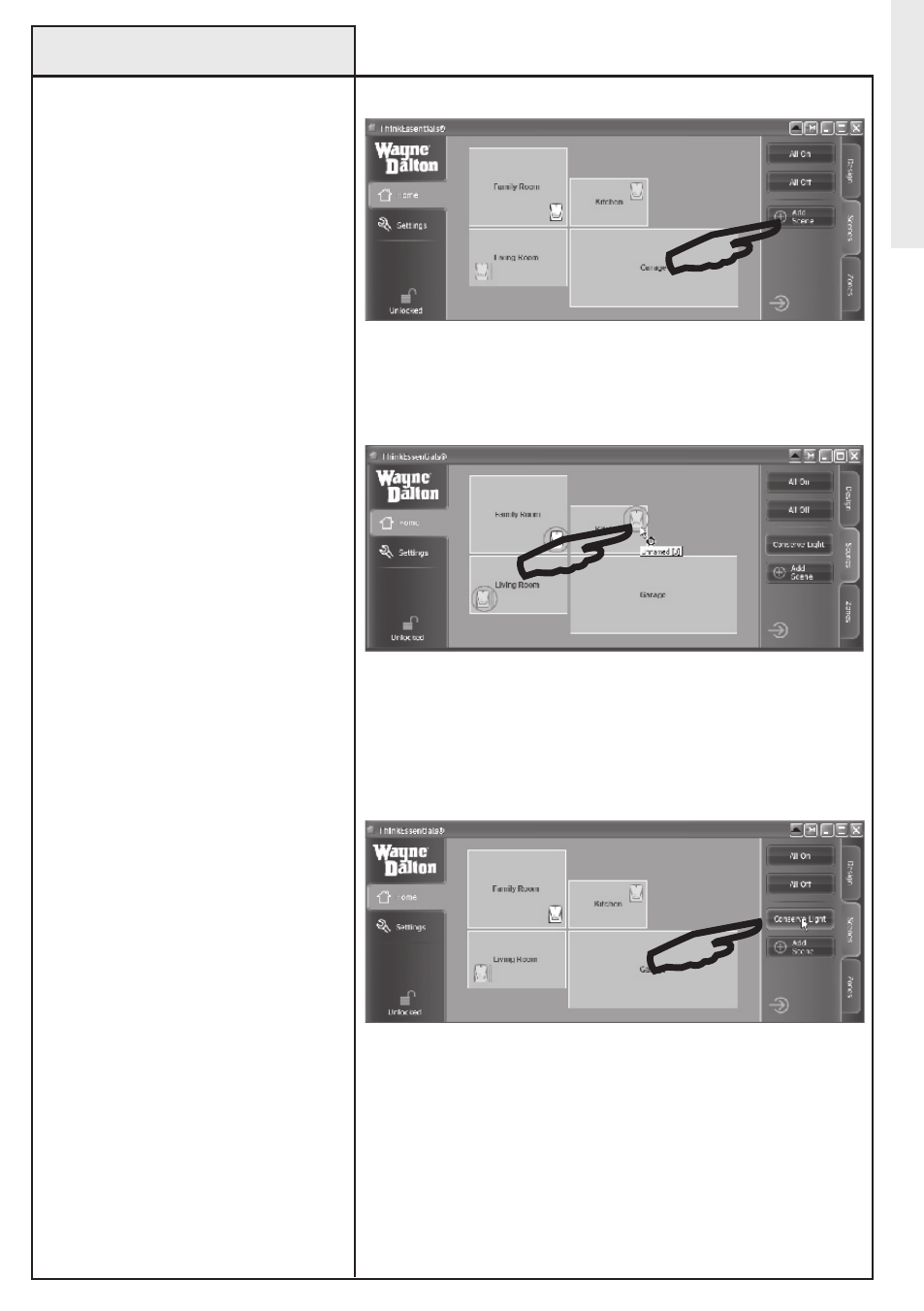
Creating Scenes/Zones
17
Use the following procedure to
create or add Scenes and Zones
in ThinkEssentials
®
.
To add a scene or zone:
1. Go to the Scene or Zone tab, then
Click the ADD SCeNe or ADD ZoNe
button, respectively. This button is found
at the bottom of the list of scenes or
zones.
2. The software will prompt you to name
the scene or zone. enter a name, and
then press the button to continue. You
may also be presented with additional
instructions.
3. To include modules into this scene
or zone, simply click on the icon of
the module(s) you wish to add. The
module’s icon will be circled on the
screen indicating that it is now part of
the scene or zone.
a.) When including dimming modules
into a scene, the module’s level will be
recorded for use when the scene is ac-
tivated. To change the module’s desired
level for the scene, press-and-hold the
left mouse button or right-click on the
module’s icon and utilize the pop-up
options.
b.) There are two special scenes built
into the scenes tab: ALL oN and ALL
oFF. These scenes will turn the selected
modules to the oN or oFF position when
activated, and changing these scenes
will affect the ALL oN and ALL oFF
features of all remote controllers in the
network. Changing the modules’s cur-
rent level will not be reflected in these
scenes.
c.) When including modules into a zone,
the current level of the module is not
relevant. Modules in a zone all turn on
or off together.
4. To record the scene or zone, press
the same Scene or Zone button you
created in Step 2. The highlight on the
button will then go away.
Scenes/Zones
Click the ADD SCeNe button.
Click the modules you wish to add to that scene.
Click the scene button you just created.
