Toshiba MULTIFUNCTIONAL DIGITAL COLOR SYSTEMS 3530C User Manual
Page 83
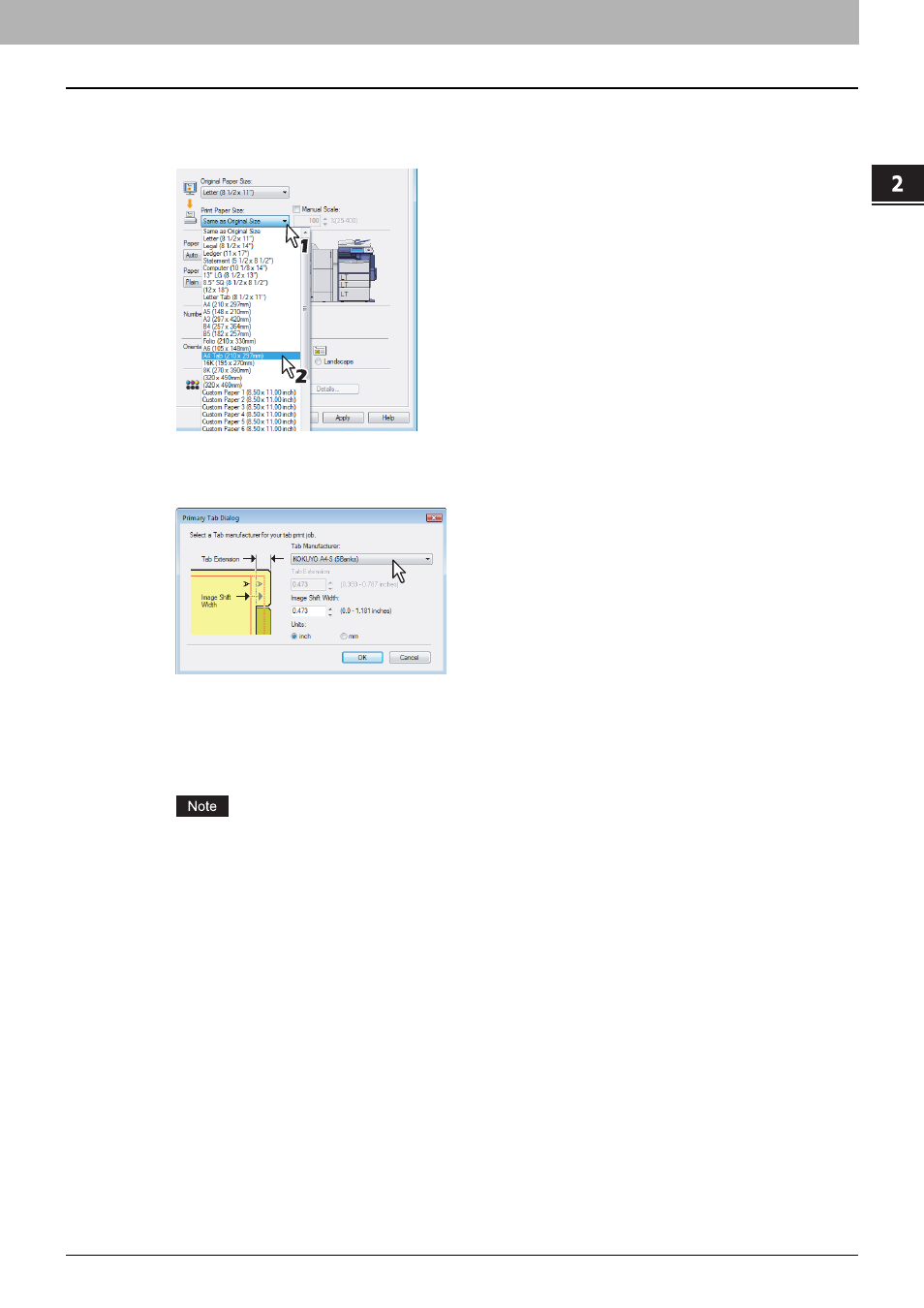
2.PRINTING FROM WINDOWS
Printing with Best Functions for Your Needs 81
2 PRINTING FROM WINDOWS
3
When printing a document, display the Basic tab of the printer driver properties, select
document size in the [Original Paper Size] box, and select either [Letter Tab] or [A4 Tab]
(according to the document size) in the [Print Paper Size] box.
y
The Primary Tab Dialog dialog box appears.
4
In the [Tab Manufacturer] box, select the product name of the tab paper that you use, or
select [Custom] when you use other manufactured tab paper.
5
When you select [Custom] in the [Tab Manufacturer] option, enter the width of tab
extension in the [Tab Extension] box.
6
Enter the width to shift the printed image in the [Image Shift Width] box.
y
If you created a document as described in Step 1, enter the width of the tab extension here.
This equipment cannot print in the 0.17 inch or 4.2 mm margin area on the right side on the paper. Therefore,
be sure to enter the image shift margin so that an image will be printed within the printable area.
7
Click [OK].
8
Set any other print options you require and click [OK].
9
Click [OK] or [Print] to send the print job.
10
Press the [JOB STATUS] on the control panel.
y
The print job list appears.
11
Select the desired job in the print job list and then press the [START] button on the
control panel.
y
The print job is printed on the tab paper.
y
For the detailed instructions on how to use the control panel, see the following page:
