Email printing – Toshiba MULTIFUNCTIONAL DIGITAL COLOR SYSTEMS 3530C User Manual
Page 167
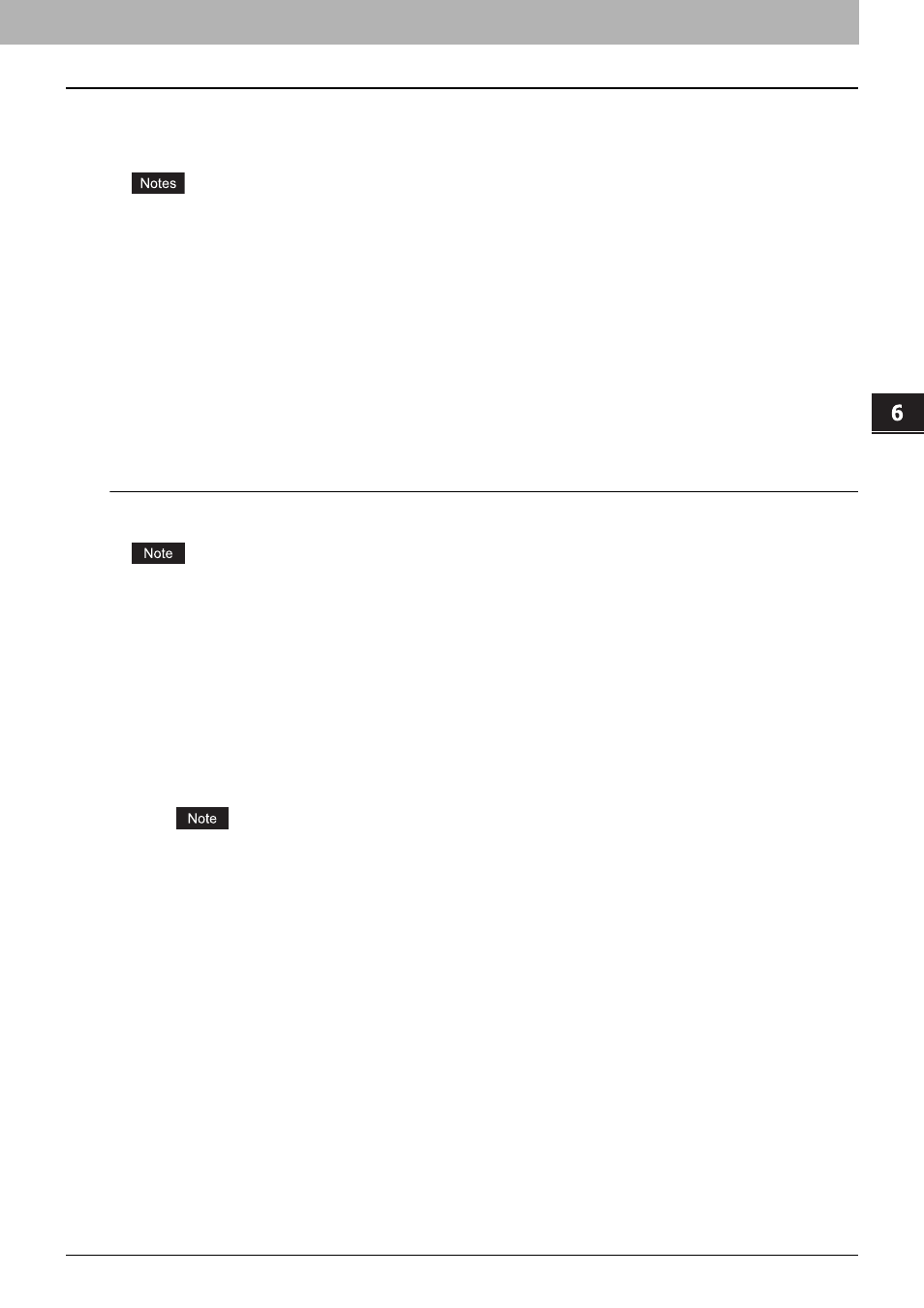
6 OTHER PRINTING METHODS
Email Printing 165
Email Printing
Email printing is available when enabled on this equipment.
You can print a document by sending the print file, as an email attachment, to this equipment using the mail client
software. This equipment can accept only TIFF-FX(Profile S), TIFF-FX(Profile F) and TIFF-FX(Profile J) files for printing:
y
When the User Management Setting is enabled on the equipment, the print jobs that are sent by Email printing are
processed as invalid jobs according to the Department Code Enforcement setting.
y
The Email print job is printed according to the RX Print settings, Discard Printing and RX Reduction Printing, that
can be set from the [RX PRINT] button in the [FAX] menu on the Control Panel.
When Discard Printing is ON, the part of the print image that exceeds the paper printing area is discarded if the
print image is up to 10 mm larger than the printing area. If the print image is 10 mm or more larger than the printing
area, the print image is printed on the largest paper.
When Discard Printing is OFF, the print image is printed on the largest paper if its length exceeds the paper printing
area.
When RX Reduction Printing is ON, it will be vertically reduced to fit on the paper if the print image is longer than
the paper. When the print image cannot fit in the paper even if the print image is reduced, the print image is printed
on the largest paper.
When RX Reduction Printing is OFF, the print image is printed on the largest paper if its length exceeds the paper
printing area.
Printing a file using the email client
The procedure below gives as example of printing using the Microsoft Outlook Express.
When you send an email message to this equipment to print a file, send the message in plain text format. If you send
an email message in the HTML format, this equipment prints the HTML source code of the message.
1
Open your email application and create new mail message.
2
Enter the email address of the equipment in the To: line.
3
Enter text in the Subject line or leave the Subject line blank.
4
Enter text in the body field.
5
Attach the file you want to print.
6
Send the email.
The header and body of the email will be printed only when the “Print Header” and “Print Message Body” for the
Email print service are enabled on this equipment.
