Primary tab dialog, P.26 “primary tab dialog – Toshiba MULTIFUNCTIONAL DIGITAL COLOR SYSTEMS 3530C User Manual
Page 28
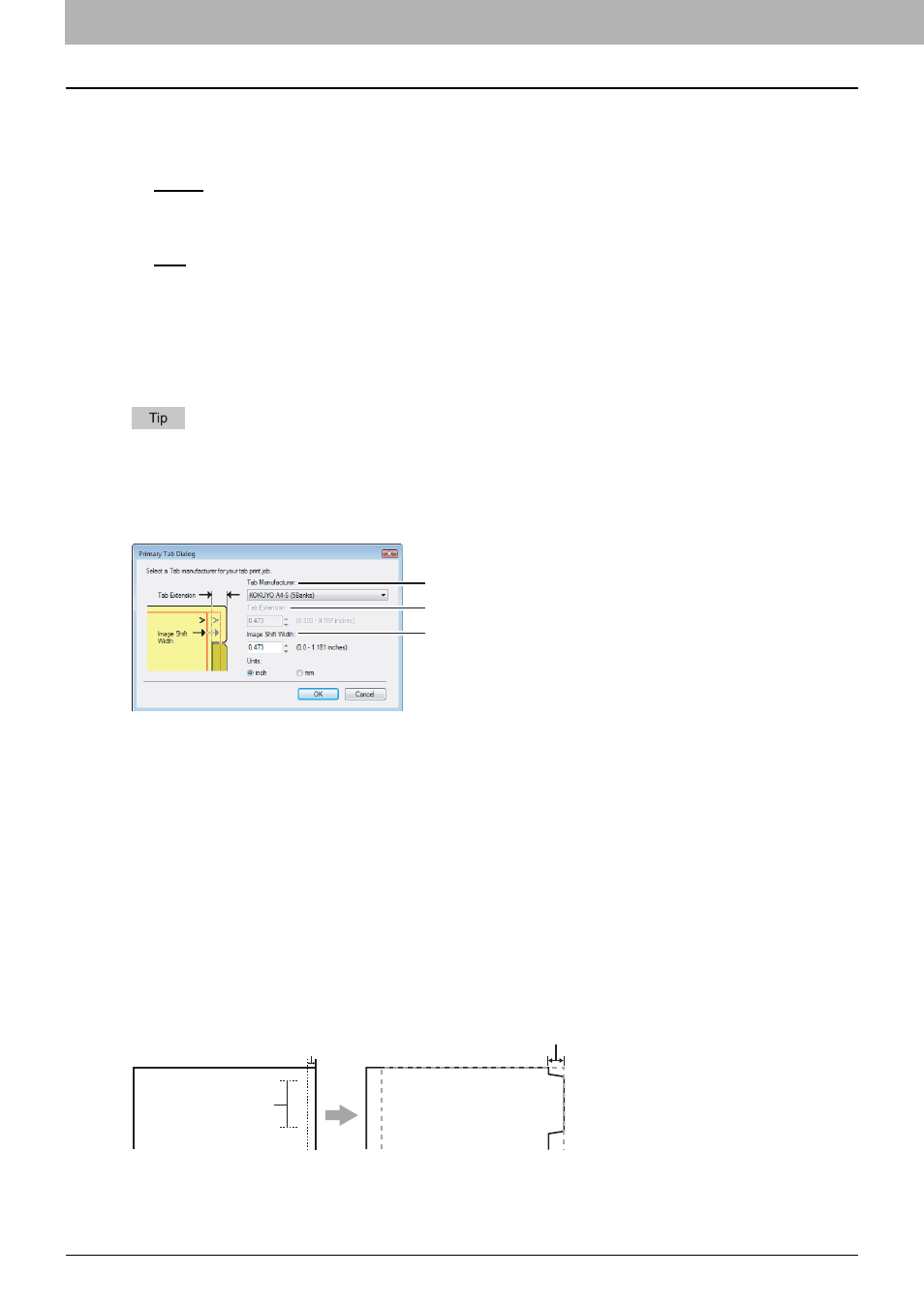
2 PRINTING FROM WINDOWS
26 Setting Up Print Options
6) Number of Copies
This sets the number of printed copies. You can set any integer from 1 to 999.
7) Orientation
This sets the paper printing direction.
- Portrait — The document is printed in the portrait direction.
- Landscape — The document is printed in the landscape direction.
8) Color
This sets whether a print job is printed in the color or monochrome mode.
- Auto — Select this to determine the color mode automatically. When a print job is a black and white document, the
system automatically prints the document in the monochrome mode. When a print job is a color document, it prints
the document in the color mode.
- Color — Select this to print a document in the color mode.
- Black and White — Select this to print a document in the monochrome mode.
- Twin Color — Select this to print a document in the twin color mode. When this is selected, click [Details] to
specify the color that the non-black part of document will be printed in. You can specify either [Red], [Green],
[Blue], [Cyan], [Magenta], [Yellow], or [White].
For instructions on how to print color images with the [Black and White] or [Twin Color] setting, see the following page:
P.66 “Printing Color Document in Gray scale”
P.66 “Printing Color Document in Twin Color”
Primary Tab Dialog
1) Tab Manufacturer
Select the product name of the tab paper that you use. This equipment supports following tab paper.
If you use tab papers other than those above, select [Custom]. When you select [Custom], you must specify the tab
extension manually.
2) Tab Extension
Enter the width of the tab extension. This must be set only when [Custom] is selected in the [Tab Manufacturer] option.
3) Image Shift Width
Enter the width to shift the printed image.
For example, if you want to print text on the tab extension of Letter Tab paper, create a Letter sized document and
input the text on the right side. You must place the text at the exact height to fit the tab extension. Also the right
margin, the margin between the text and right edge of the document, must have more than 0.17 inch or 4.2 mm space
because the equipment cannot print in the space. Then enter the width of the tab extension as Image Shift Width.
For Letter Tab:
Blanks USA copy Tabs (5 Banks) LT + 1/2” Tab
Blanks USA copy Tabs (8 Banks) LT + 1/2” Tab
For A4 Tab:
KOKUYO A4-S (5 Banks)
King JIM A4-S (5Banks)
3
2
1
Tab T
ext
Document
Printed Image
Tab T
ext
Width of Tab Extension = Image Shift Margin
More than 0.17" or 4.2mm
Must exactly
fit the tab extension
