Windows - canceling a print job from the computer – Ricoh Printer Reference User Manual
Page 113
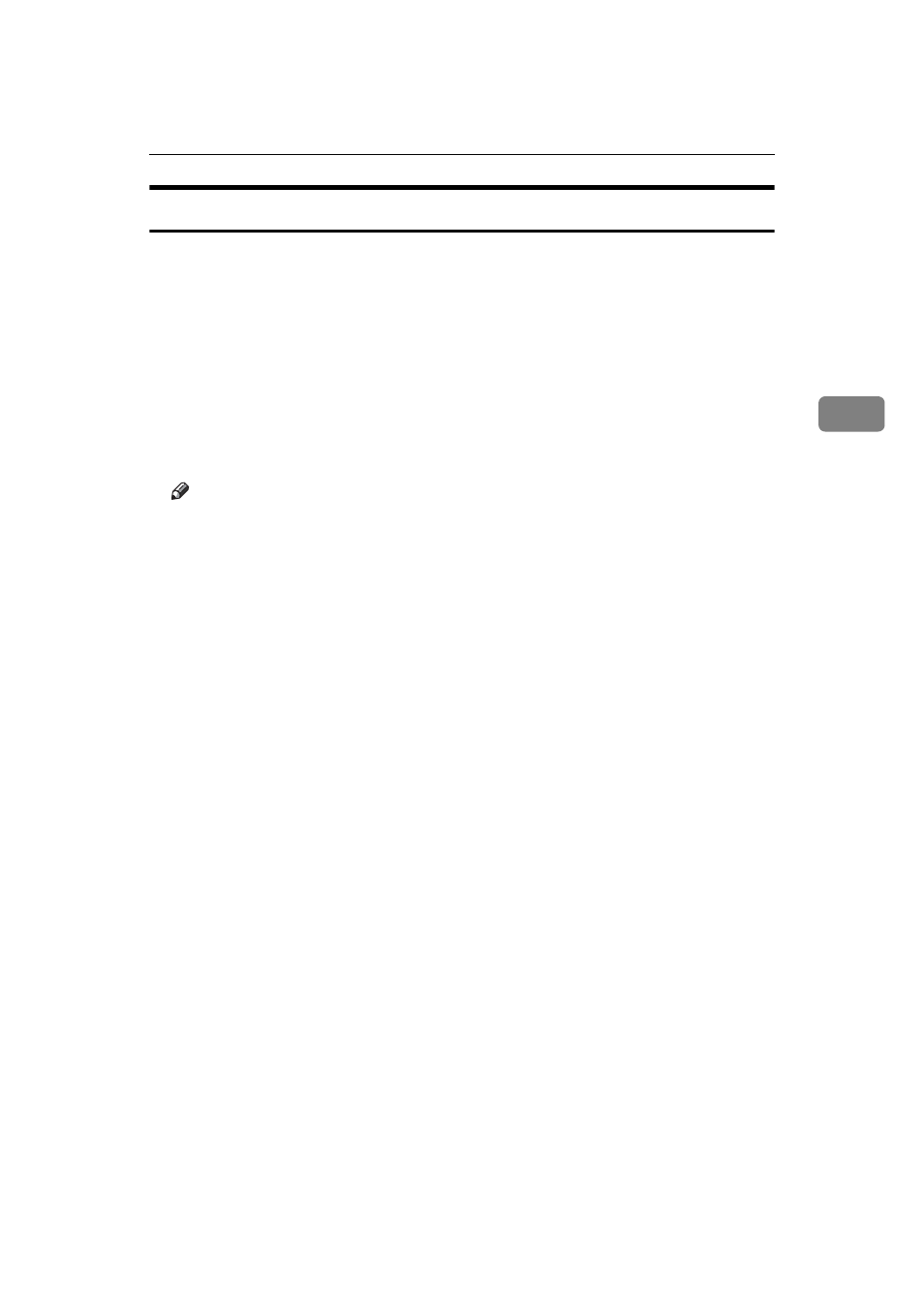
Canceling a Print Job
105
3
Windows - Canceling a Print Job from the computer
You can cancel a print job from the computer if transferring print jobs is not com-
pleted.
A
Double-click the printer icon on the Windows task tray.
A window appears, showing all print jobs currently queued for printing.
Check the current status of the job you want to cancel.
B
Select the name of the job you want to cancel.
C
On the [Document] menu, click [Cancel].
D
Press the {Printer} key on the machine's control panel.
Note
❒ If the machine is shared by multiple computers, be careful not to acciden-
tally cancel someone else's print job.
❒ If the machine is connected to the computer using a parallel cable, sent
print jobs may be canceled if [Reset All Jobs] is pressed while “Waiting...”
is on the display panel. After the interval set in [I/O Timeout] in Printer Fea-
tures has passed, the next print job can be sent. A print job sent from a dif-
ferent client computer will not be canceled in this case.
❒ Under Windows XP, Windows Server 2003, or Windows NT 4.0, click [Can-
cel]
on the [Document] menu.
❒ Under Windows 95 / 98 / Me / 2000 or Windows NT 4.0, you can also
open the print job queue window by double-clicking the machine icon in
the [Printers] machine window (the [Printers and Faxes] window under Win-
dows XP and Windows Server 2003).
❒ You cannot stop printing data that has already been processed. For this
reason, printing may continue for a few pages after you press [Job Reset].
❒ A print job containing a large volume of data may take considerable time
to stop.
