Changing the position of locations registered in, The address book 50, Using xm navtraffic information 50 – Pioneer DOUBLE-DIN DVD NAVIGATION SYSTEM AVIC-D2 User Manual
Page 52: Viewing traffic list 50
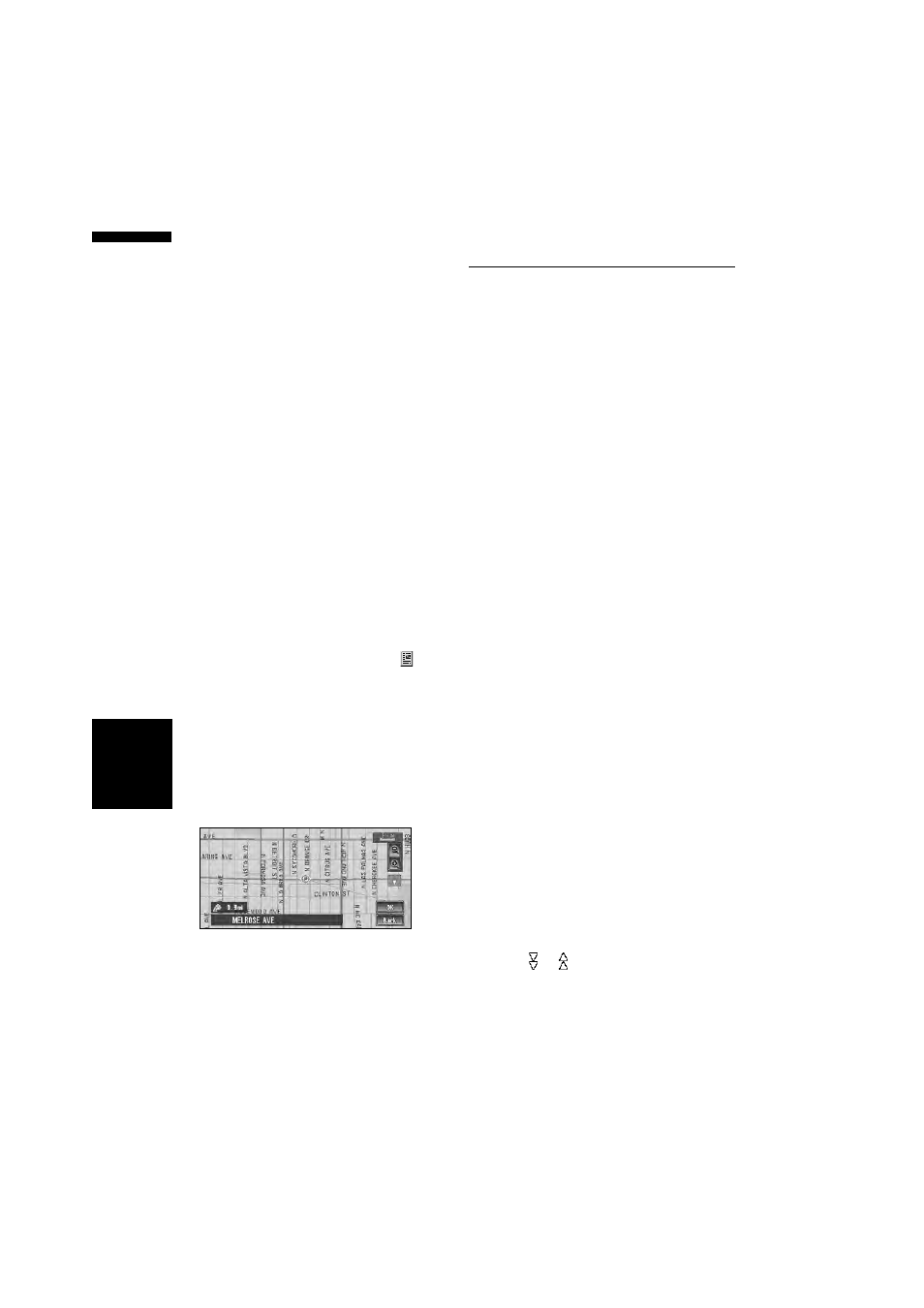
50
Chapter
4
E
d
it
in
g the Na
vigation Utilit
ie
s
NAV
I
Alternative options :
Delete This Item :
Delete the location selected in Step 2.
Delete All Address Book Entries (or
Delete All Destinations) :
Delete all the Address Book or Destination
History data.
4
Select “Yes”.
The data you selected is deleted.
Alternative option:
No :
The display shown in Step 3 appears.
❒ Because deleted data cannot be restored,
take extra care not to select “Delete All
Address Book Entries” by mistake.
Changing the position of loca-
tions registered in the Address
Book
You can select a location registered in the
Address Book, display a map of its surround-
ings, and change its position.
1
In the Address Book menu, touch
on
the right-hand side of the place whose
position you want to change.
2
Touch “Edit Information”, and then touch
“Modify Location”.
The map of the selected area and its sur-
roundings appears.
3
Touch the display to change its position,
then touch “OK”.
4
Touch “Save”.
The position is changed.
❒ Touching “Back” returns to the previous
screen without changing the location.
Using XM NavTraffic Informa-
tion
If you have a GEX-P10XMT XM Digital Satellite
Data & Audio Receiver (sold separately) attached
to the navigation system, and have an active sub-
scription to XM NavTraffic service, you can view
current traffic conditions and information on your
Navigation display. When the unit receives
updated traffic information, the Navigation sys-
tem will overlay the traffic information on your
map, and also display detailed text information
when available. When you are traveling along a
route and there is traffic information on your cur-
rent route, the system will automatically detect it,
and ask you if you would like to be rerouted. (In
such case, route calculation takes into consider-
ation about 90 mile radius of alternative routes
and its traffic conditions from your current loca-
tion).
❒ The term “traffic congestion” in this section
indicated the following types of traffic infor-
mation: stop and go, stopped traffic, closed/
blocked roads. This information is always
taken into consideration when checking your
route, and the information related with these
events cannot be turned off. Additionally, the
system also takes into consideration the traf-
fic flow information if “Use the traffic flow
information” is “On”.
Viewing traffic list
Traffic Information is displayed onscreen in a list.
This allows you to check how many traffic inci-
dents have occurred, their location, and their dis-
tance from your current position.
Checking all traffic information
1
Touch “Info/Traffic” in the Main menu,
then touch “Traffic Events”.
The list with received traffic information is
shown.
2
Touch or to view the incident list.
Places (street names) where incidents have
occurred are displayed in the list.
