Upgrading using ftp – Philips AXIS 5900 User Manual
Page 90
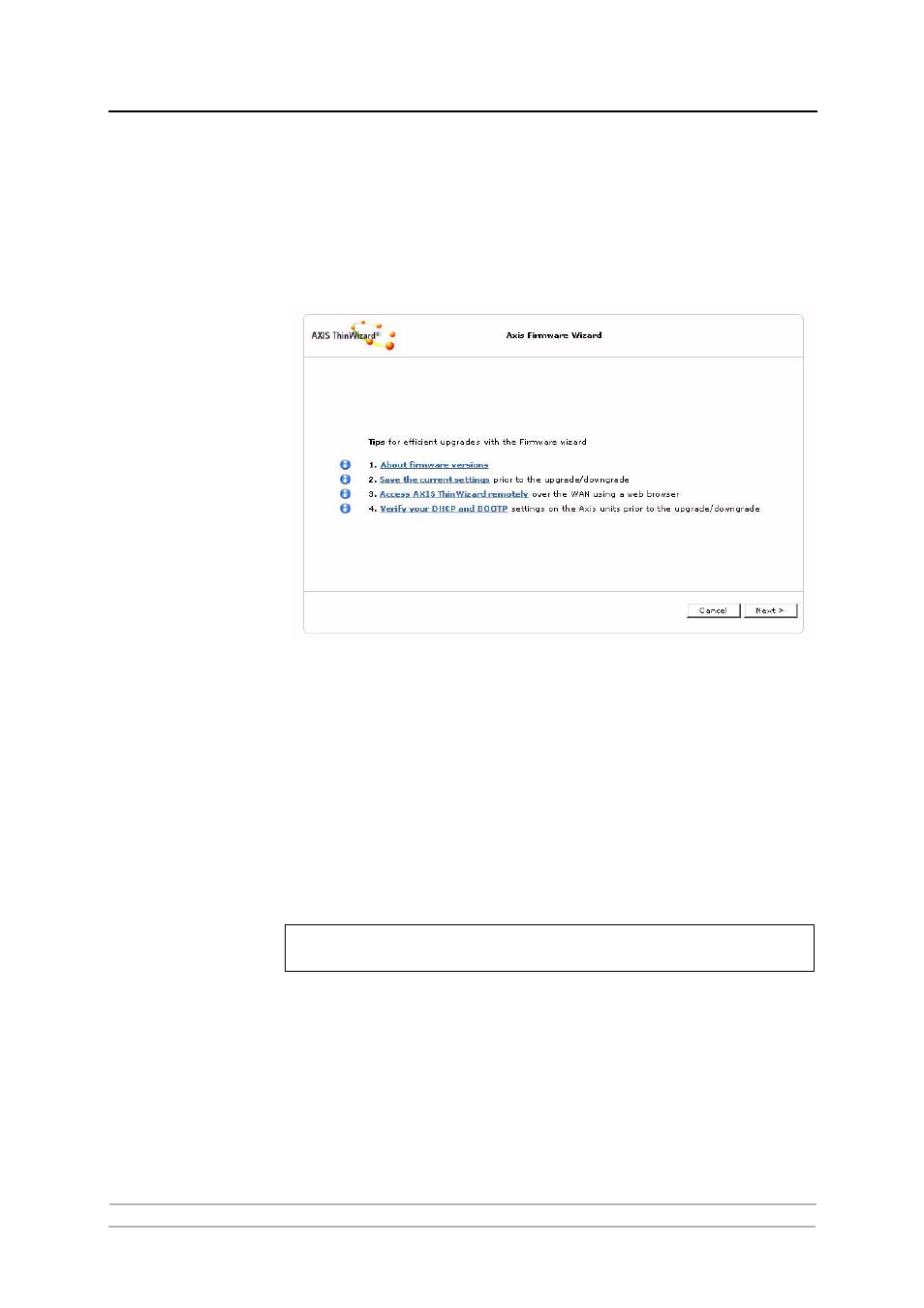
Updating the Firmware
90
AXIS 5900 User’s Manual
7. If you do not have a default password, just click
Next >. If some of your
servers use a different User ID or Password than the default entries, they will
be displayed in the
Remaining servers list. Enter the User ID and Password
for each individual server. Click
Next >.
8. Name the upgrade job. This is optional, so you can leave the field blank if
you want. Click the
Start button to start the upgrading job.
9. You can view the progress of the job in the Event Log.
Refer to “Using AXIS ThinWizard for Print Server Management” on page
107, for more information about AXIS ThinWizard.
Upgrading using FTP
To upgrade over the network using FTP you will need a file with the new
print server firmware. The name of this file is in the form
product_version.bin
.
Ensure that FTP Enabled is set to yes. To check this parameter, browse to
the print server and select Admin | Network Settings | Detailed View |
TCP/IP Network.
Caution!
The objective of this example is to upgrade a print server to firmware
version 7.00.
The description below from a typical Windows session uses the following
examples:
• Print server model: AXIS 5900
• IP address of print server: 10.13.4.105
• New firmware version name: 5900p_v2_7_00.bin
• Location of firmware and upgrade procedure: c:\Axis
Be careful not to interrupt the file transfer. If the transfer is interrupted, the print server may
have to be re-initialized by your dealer.
