Philips AXIS 5900 User Manual
Page 34
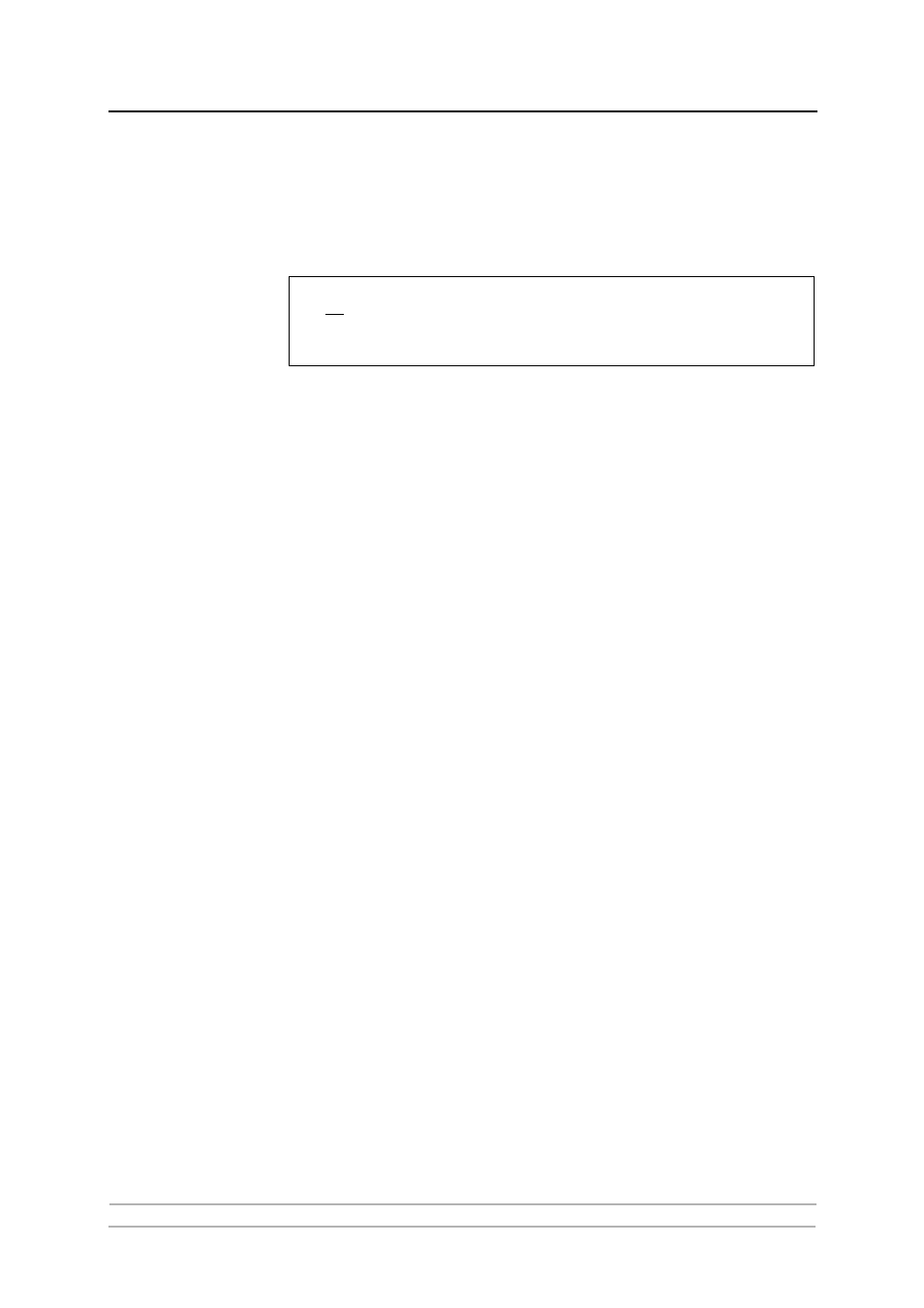
Adding Printers in Windows
34
AXIS 5900 User’s Manual
Client/Server Printing
Select Network printer instead of Local Printer in Step 2 above if your
print server has already been installed by the administrator on another
computer. Follow the instructions in the Add Printer Wizard to complete
the installation.
Important!
Alternative Method for
LPR Printing
If you wish to print over LPR but do not wish to install Print Services for
Unix you can do this by changing the printing protocol after having
installed the printer using the Standard TCP/IP method, see “Adding
Printers in Windows 2000 / XP / 2003 using Windows Add Printer
Wizard” on page 30 for instructions.
Once the printer is installed, follow these instructions to change the
printing protocol:
1. Go to
Start | Settings | Printers.
2. Double-click the installed printer.
3. Select
Properties from the Printer menu.
4. Click the
Ports tab.
5. Click the
Configure Port button.
6. Click the
LPR radio button and enter the queue name (PR1, PR2...).
7. Click
OK to finish.
Adding Printers in Windows NT using the Microsoft LPR Monitor
If you have not already done so, you should perform the TCP/IP basic
setup procedures prior to installing a printer for LPR printing.
Preparing for
LPR Printing
In the Control Panel, double-click the Network icon. Select the Services
tab. If the TCP/IP Printing entry appears, then TCP/IP is already installed.
Close the Network folder and go on to Installing an LPR printer, below.
First, prepare for LPR printing:
1. Open the
Control Panel and double-click the Network icon.
2. Select
Protocols.
3. Add
TCP\IP Protocol.
4. Select
Services.
5. Add
Microsoft TCP\IP Printing.
• Make sure that the
Automatically detect and install my Plug and Play printer checkbox
is not
checked
• Press
F1 to access the Windows online help system if you need additional help when
installing a printer/print server using this method.
