Section 9 updating the firmware, Upgrading the firmware, Upgrading using axis thinwizard – Philips AXIS 5900 User Manual
Page 89: Section 9, Updating the firmware
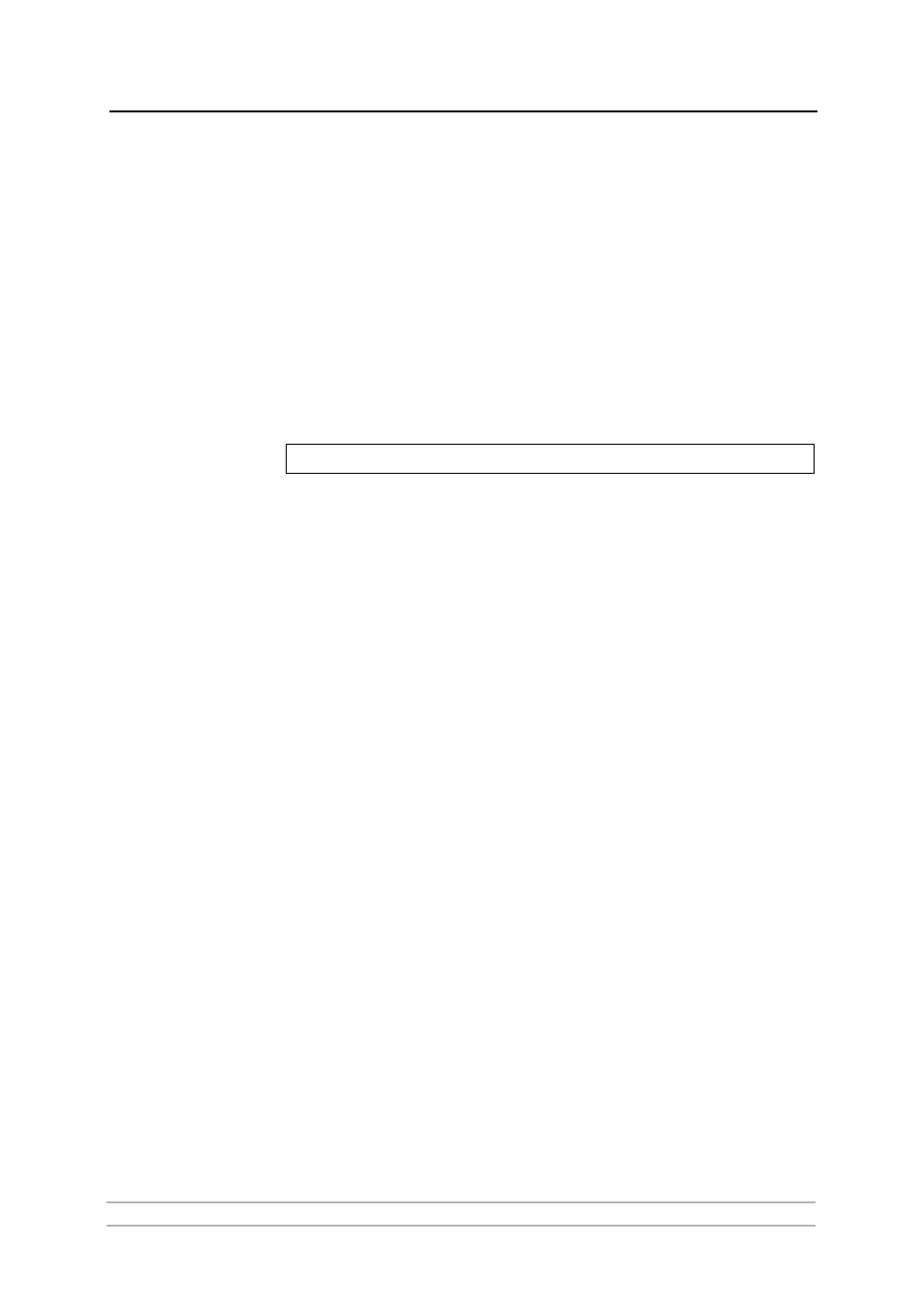
Updating the Firmware
AXIS 5900 User’s Manual
89
Section 9
Updating the Firmware
Upgrading the Firmware
You can upgrade the AXIS 5900 firmware using one of the following
methods:
•
AXIS ThinWizard (TCP/IP)
•
From the print server’s internal Web pages (TCP/IP)
•
FTP (TCP/IP)
Note:
Upgrading from the
Print Server’s Internal
Web Pages
Follow these instructions to upgrade the firmware of your print server
from its internal Web pages (flash loading over the Web):
1. Open your Web browser, enter the IP address of your print server and
press
Enter. (See “Using a Web Browser for Print Server Management” on
page 92 for detailed instructions on accessing your Axis print server on
the Web).
2. From the
Admin mode, click the Firmware Upgrade button. From here you
can upgrade your print server with the latest available firmware.
Upgrading using
AXIS ThinWizard
AXIS ThinWizard 3.0 is a tool that enables batch upgrading of several
print servers and can be used for upgrading the print server’s firmware in
TCP/IP networks.
Follow the instructions below to upgrade your print servers using AXIS
ThinWizard:
1. Log in to AXIS ThinWizard.
2. Open the Network Group that contains the print server to be upgraded.
3. Click the
Firmware button. The Firmware Wizard starts.
4. Browse through the upgrading tips and click
Next > when you are done.
Select
Latest Available Version. Click Next >.
5. Select the servers you want to upgrade, by checking the correct upgrade
boxes. Click
Next >.
6. Enter the default User ID and Password of the servers you selected in the
previous step. Select whether you want AXIS ThinWizard to verify the
password immediately or when the upgrading job has started, by checking
the appropriate box. Click
Next >.
Updating instructions are supplied with the firmware release notes.
