Setting up over the wlan – Philips AXIS 5900 User Manual
Page 15
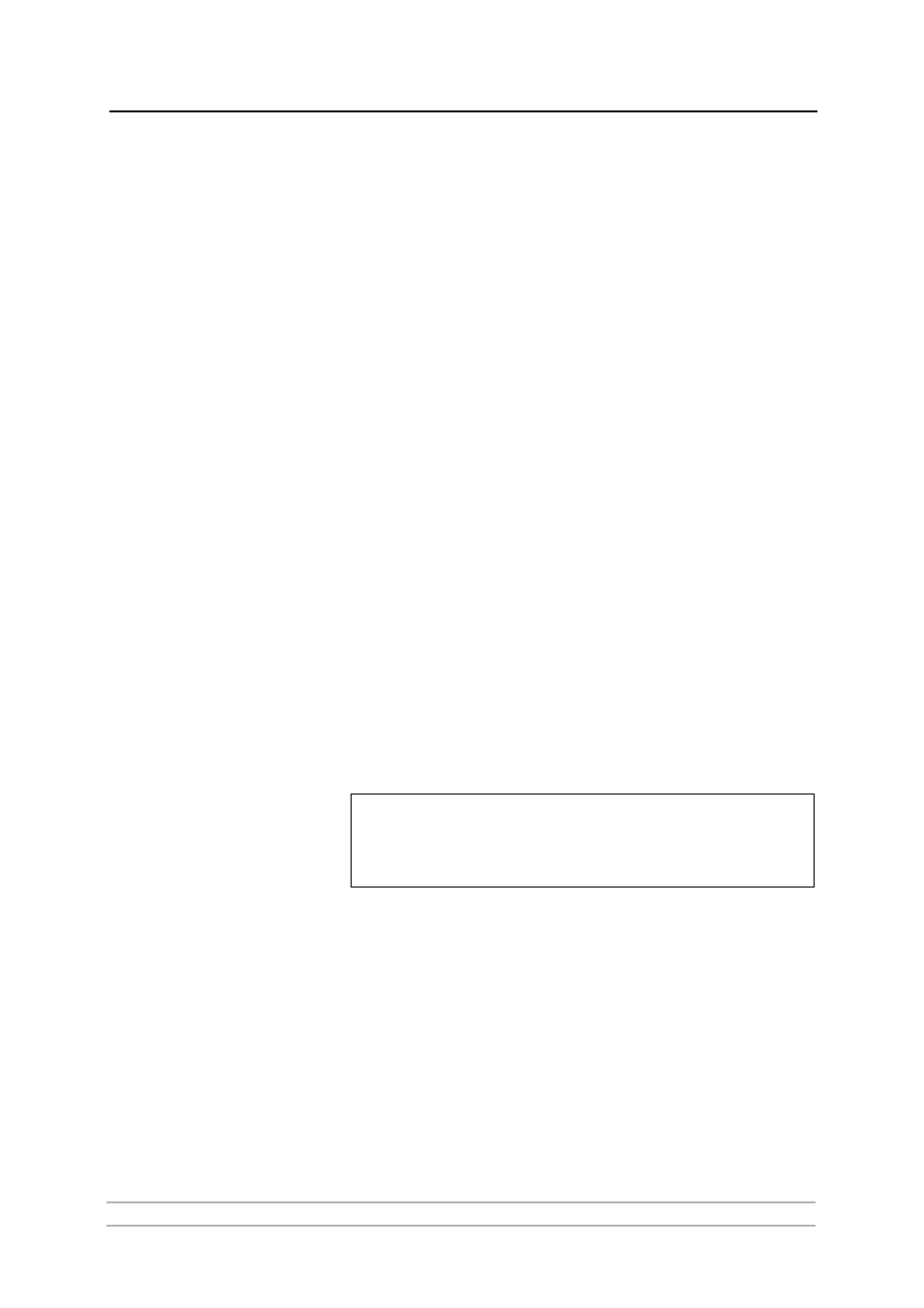
Basic Installation (Wired & Wireless)
AXIS 5900 User’s Manual
15
Setting up over the
WLAN
Before you begin, configure the WLAN settings on your workstation /
laptop as described below (refer to the user documentation of your WLAN
network interface for instructions):
•
Select
ad hoc mode.
•
Set the
SSID to AXIS followed by the last 6 digits of the serial number
which is found on the underside label of the Axis Network Print Server
(example: AXIS181636). The SSID is case sensitive and must be entered
exactly as stated, i.e. in upper-case letters.
•
Set the
WLAN channel to 11 (channel 14 in Japan).
•
Disable
the WEP parameter.
Proceed with the following:
•
To establish communication with the network, an IP address must be
assigned to your Axis Network Print Server. See
•
Once the connection has been established, proceed with creating a
certificate. See
Configuring the Axis Network Print Server for Wireless
•
Next, activate https in the print server for secure Web services, such as
WEP. See
Configuring the Axis Network Print Server for Wireless
•
Set the
WLAN Network Mode and enter the SSID, WLAN channel and
WEP keys according to your network. See
Network Print Server for Wireless Printing”
•
The Axis Network Print Server must be restarted for the WLAN settings
to take effect. Disconnect and reconnect the Axis Network Print Server
Power Adapter to restart the AXIS 5900.
Note:
Once the print server’s connection to the network has been
established and verified, you can reset the workstation / laptop to
its original settings i.e. the network mode, SSID, WLAN channel
and WEP keys.
