Lowrance electronic AirMap 2000C User Manual
Page 53
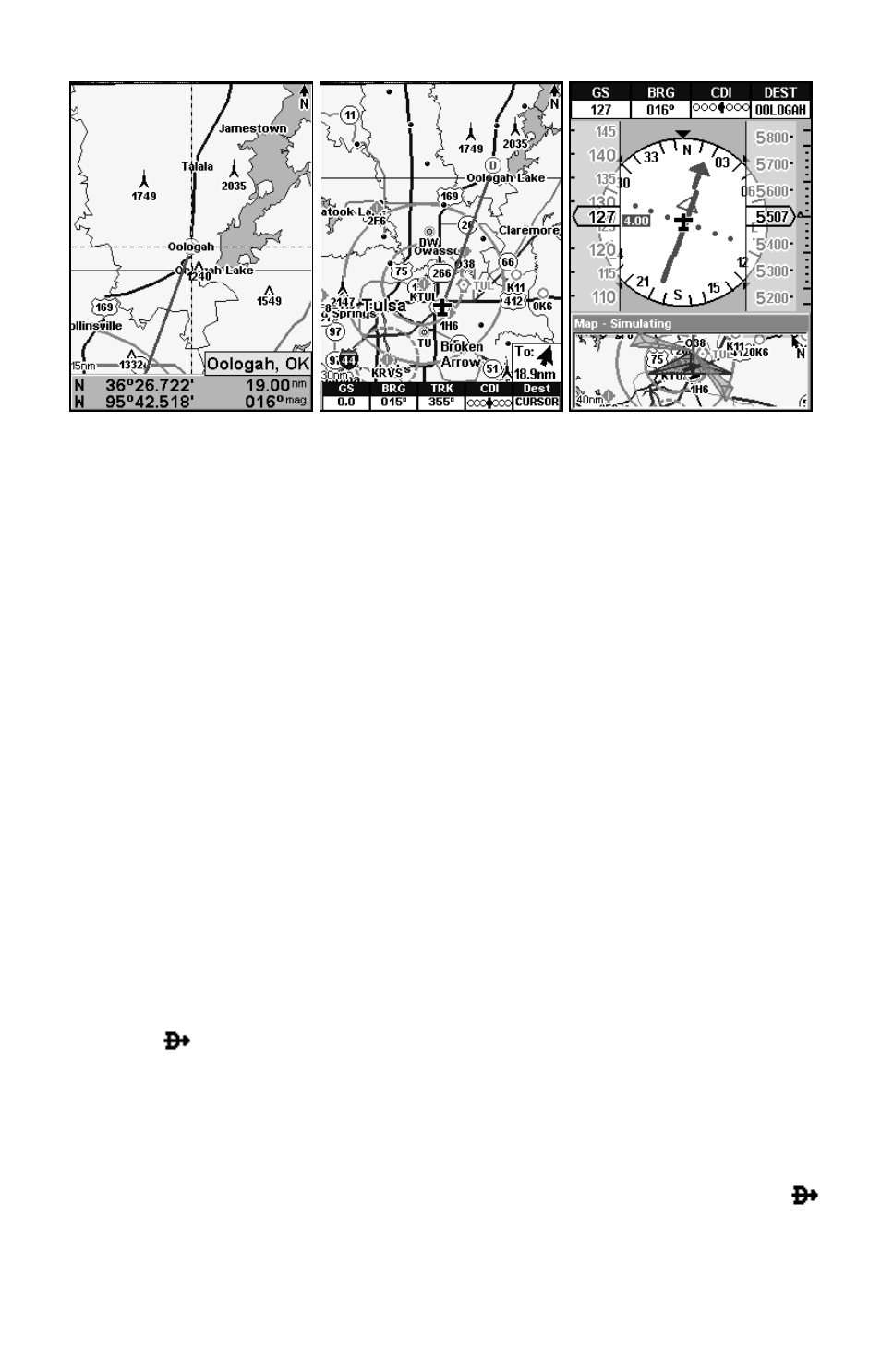
47
The 15-nautical mile zoom figure at left clearly shows the red course line
connecting your current position to your destination. The 30-nautical mile
zoom, center, shows both current position and destination on screen. The
Navigation Page, right, will also show navigation information.
To stop navigating to the cursor, use the Cancel Navigation command:
press
MENU
|
MENU
|
↓ to
C
ANCEL
N
AVIGATION
|
ENT
|
← to
Y
ES
|
ENT
. AirMap
stops showing navigation information.
Navigate to a Point of Interest
AirMap can navigate to any Point of Interest (POI) you can look up
with the
FIND
key. (For help with
FIND
's searching capabilities, see the
entry on Searching earlier in this section, or turn to Sec. 6, Searching,
for detailed instructions.)
After you have looked up an item with the find command, use
← to make
sure the
G
O
T
O
command is highlighted at the bottom of the screen, then
press
ENT
. AirMap begins showing navigation information to the item.
To cancel navigation, press
MENU
|
MENU
|
↓ to
C
ANCEL
N
AVIGATION
|
ENT
|
←
to
Y
ES
|
ENT
. AirMap stops showing navigation information.
Go "Direct To" (Using the Direct To Button)
You will notice a symbol above your
FIND
button that looks something
like this:
. In addition to launching searches, the Find/Direct To but-
ton also serves several other purposes, depending on when it is used.
For instance, you can use the Direct To shortcut in searches. Let's say
you've done a search for nearest VOR, and a long list of VORs appears. You
scroll through the list and select the one you want to navigate to. Instead of
pressing
ENT
(which would bring up an information screen), if you press
it will automatically begin navigating to the selected item in the list.
