Konica Minolta BIZHUB C203 User Manual
Page 49
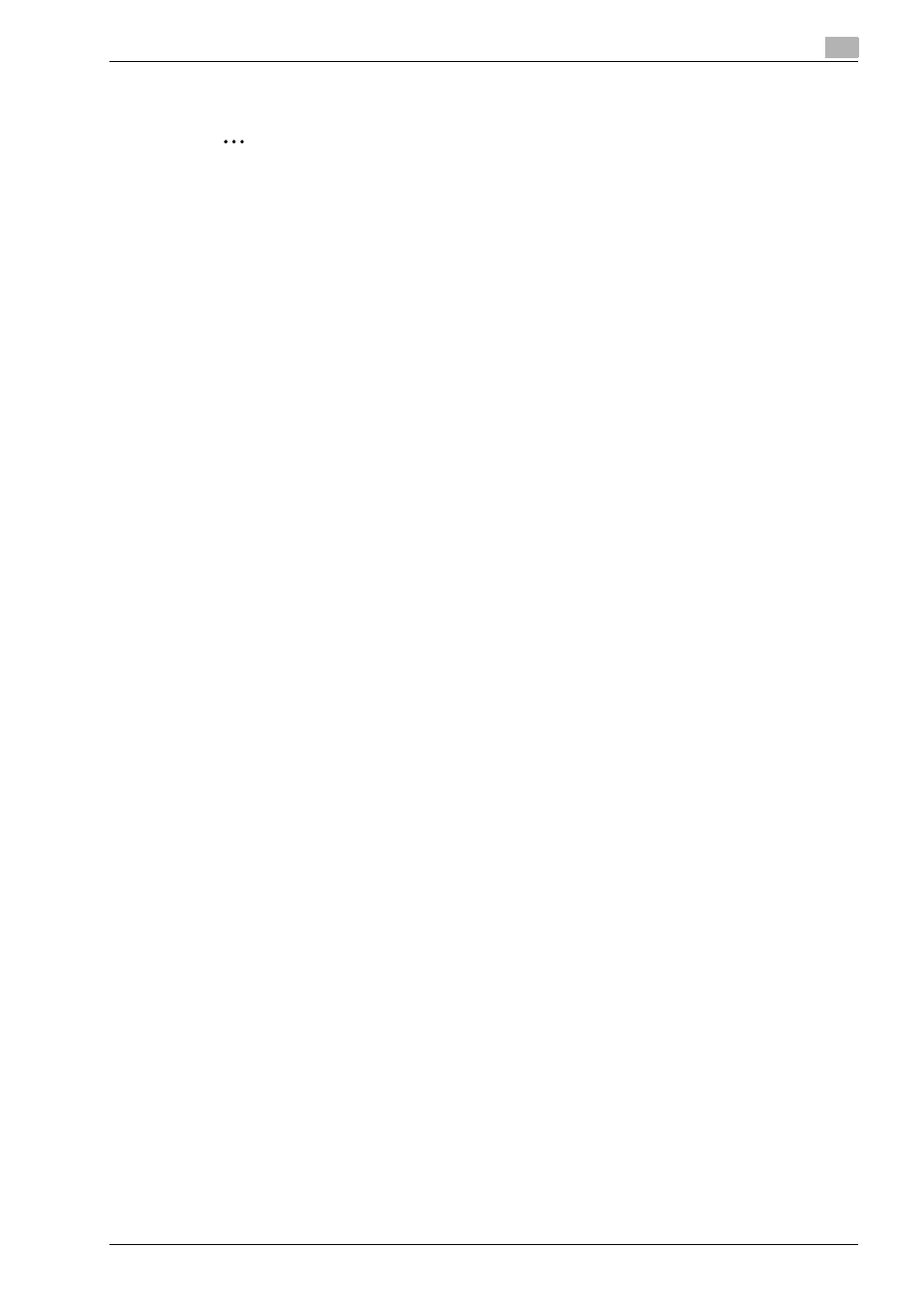
bizhub C203/C253/C353
4-17
Installation using the Add Printer wizard
4
Printer driver installation by specifying the IP address using the Add Printer Wizard
2
Reminder
When installing on Windows Vista, administrator permissions are required.
Printers will be found during installation. Connect this machine to the network, and then turn on the
power.
1
Turn on the power of the machine while it is connected to the network.
–
To allow printers to be detected during installation, the machine must be connected to the network.
2
To use the Web Service print, check that "Network discovery" is enabled in "Network and Sharing
Center" on the computer.
3
Insert the printer driver CD-ROM into the CD-ROM drive of the computer.
4
Click the [Start] button, and then click "Control Panel".
5
From "Hardware and Sound", click "Printer".
The Printers window appears.
–
If Control Panel is displayed with Classic View, double-click "Printers".
6
Click "Add a printer" from the toolbar.
The Add Printer window appears.
7
Click "Add a local printer".
The Select a Printer Port dialog box appears.
8
Click "Create a new port", and select the port type.
–
Select "Standard TCP/IP Port".
9
Click the [Next] button.
10
Select "Web Services Device" and enter the IP address.
The Web Service print-supporting printer corresponding to the entered IP address is found, and then
the Found New Hardware Wizard dialog box appears.
11
Click "Locate and install driver software (recommended)".
A screen for confirming the search method appears.
12
Click "Do not search online".
13
Click "Browse my computer for driver software (advanced)".
14
Click the [Browse] button.
15
Specify the desired folder on the CD-ROM that contains the printer driver, and then click the [Open]
button.
–
Select the specified folder according to the printer driver to be used, the operating system, and the
language.
Printer drivers that can be selected:
Windows Vista: PCL driver, PS driver, fax driver
16
Click the [Next] button.
17
Follow the on-screen instructions.
–
If the User Account Control window appears, click the [Continue] button.
–
If the Verify the publisher dialog box of Windows Security appears, click "Install this driver software
anyway".
