Call alerts – Kyocera DuraMax User Manual
Page 51
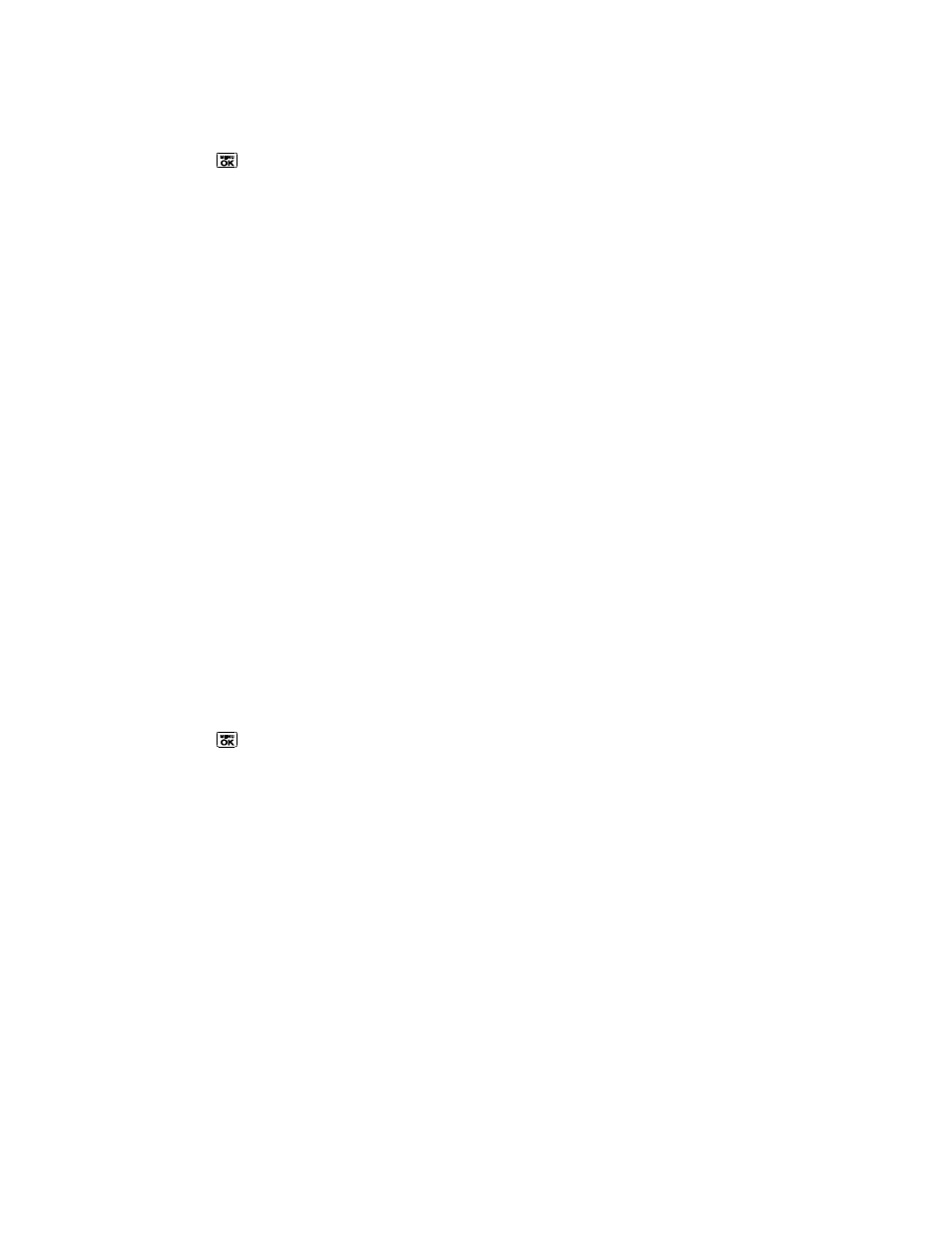
Sprint Direct Connect
42
Set Direct Connect Permissions
1. Press
> Settings > DC Settings > Permissions.
2. Select Accept all DC calls, except those from numbers I block or Reject all DC calls,
except those from numbers I allow.
3. If you selected Accept all DC calls, except those from numbers I block, select Block
Another # > New Number, Contacts, or Recent DC
’s.
– or –
If you selected Reject all DC calls, except those from numbers I allow, select Allow
Another # > New Number or Contacts.
4. Follow the instructions to add or edit the BLOCKED DC #S or the ALLOWED DC #S list.
5. The blocked numbers show a red circle with a bar, and the allowed numbers a tick mark
in a green circle, both on the phone type icons which appear next to the numbers on the
Contacts list, Contacts details, etc.
Tip:
You can also allow or block numbers directly from the Contacts list or History. From the
Contacts or Recent History list, press OPTIONS (right softkey) > Allow DC Calls or
Block DC Calls and follow the onscreen instructions.
Change Permissions
You can change the permissions approach from specifying the blocked numbers to specifying
the allowed numbers, or vice versa. All the entries on your existing Blocked DC #s or Allowed
DC #s list will be deleted when this switch is made.
1. Press
> Settings > DC Settings > Permissions.
2. Press OPTIONS (right softkey) > Change Approach.
3. Read the message and press CHANGE (left softkey) > Block Another # or Allow
Another #.
4. Follow the instructions to add or edit the Blocked DC #s or the Allowed DC #s list.
Call Alerts
Call Alerts let you notify others that you want to communicate with them using Direct Connect.
When a user receives a Call Alert, the phone sounds a tone and displays your name or Direct
Connect number.
